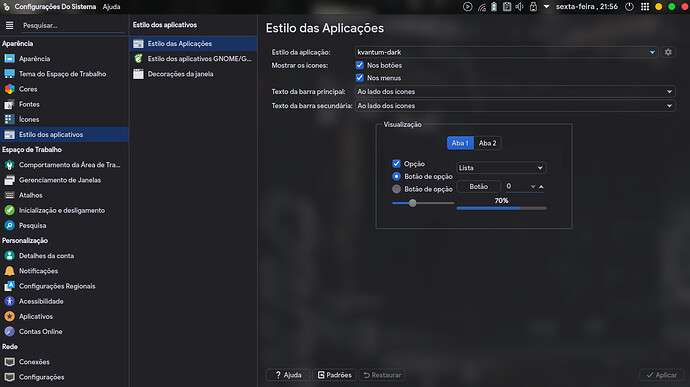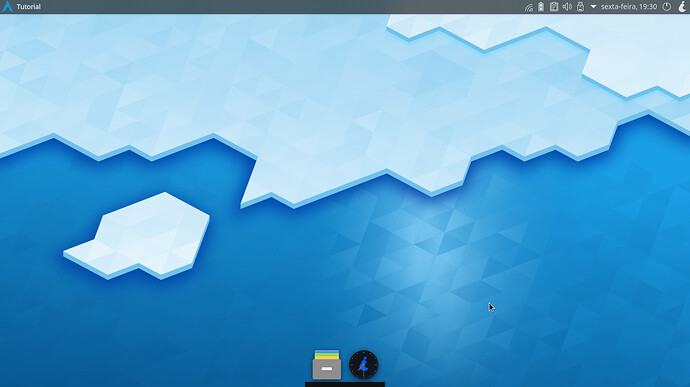Após as minhas últimas customizações do KDE Plasma ( aqui, aqui e aqui ), algumas pessoas se interessaram e queriam saber como eu havia chegado a tal resultado.
Eu originalmente ia fazer esse tutorial em vídeo, mas a falta de um microfone decente e a minha falta de habilidade em comunicação me trouxeram até aqui.
Então, devido a pedidos, hoje estou fazendo um tutorial de como replicar a minha configuração atual do Plasma, que pode lhe dar os fundamentos para que você faça a sua própria
![]()
Minha config atual do Plasma:
Plasma padrão, só para efeito de comparação:
Configurando o Painel
Eu começo minha personalização removendo o painel padrão e adicionando um painel vazio, pois penso que é mais fácil posicionar meus widgets em um painel vazio do que remover os do painel padrão e depois colocar
Para criar um painel novo, é muito fácil, é só clicar com o botão direito no desktop, depois em Adicionar painel e escolher um Painel vazio (confesso q nas antigas já formatei uma vez pq tinha apagado o painel e não sabia como colocar kkkkkkk)
O próximo passo seria adicionar widgets ao painel, apenas clique com o botão direito no painel e abra as Configurações do painel, em seguida, clique em Adicionar widgets
Para baixar novos widgets, basta apenas clicar no botão Obter elementos novos e depois em Baixar novos widgets do Plasma
Os widgets que eu uso no painel são os seguintes:
Ajustando a aparência
Adicionar temas do Plasma é fácil, é só abrir as Configurações, ir em Aparência e em Obter novos temas de aparência e comportamento. O tema que eu uso na minha configuração é o Pear Dark. Cada opção de personalização do plasma pode ser configurada individualmente, e você pode ajustar como desejar.
Como eu não curti o pack de ícones do tema, eu coloquei o Papirus, que é de longe, na minha opinião, o mais conciso e completo entre os disponíveis, além de me de apelar ao meu ponto fraco que é o material design. Você pode baixar novos pacotes de ícones clicando em Obter novos ícones.
A decoração de janela padrão do tema que eu uso não tem suporte ao blur do próximo item, então instalei a versão dela que é compatível. O nome dela é PearDark Blur. (Vlw @D3XT3R por lembrar)
Você pode modificar as decorações de janela e baixar novos temas indo em Configurações, Estilo dos Aplicativos e Decorações de Janela
Agora vem o “pesadelo” de quem quer aquele rice maroto do Plasma, que só parece complicado, mas na verdade é razoavelmente fácil de configurar, o Kvantum
Instalando temas e configurando o Kvantum
O kvantum pode ser encontrado nos repositórios das principais distros, aqui no arch ele tá no repositório principal com o nome de kvantum-qt5
Ao abrir o Kvantum, essa é a visão que você vai ter:

Antes de continuar, temos que baixar algumas coisas
1°- Vá até as Configurações do Plasma, depois em Gerenciamento de Janelas e em Scripts do KWin; clique em Baixar novos scripts e baixe o Force Blur, e logo após o ative. Esse script vai forçar o efeito de blur do Plasma para todas as janelas com transparência, caso o Blur esteja ativado.
2° - Baixe um tema do Kvantum compatível com blur.
Só lembrando que o seu tema do Plasma tem que ser o mesmo que você vai usar no Kvantum. Não são todos os temas do Plasma que são compatíveis com o Kvantum e menos ainda os que são compatíveis com o Blur do Kvantum.
Você pode encontrar temas do Kvantum aqui.
Por coincidência enorme do destino ( ou não kkk, vlw dev), o tema do Plasma que eu uso tem compatibilidade com o Kvantum. Você pode baixar o tema do Kvantum que uso aqui.
Ah, e caso não tenha feito ainda, ative o efeito de Blur do KDE Plasma, indo em Configurações, Comportamento da área de trabalho , Efeitos da área de trabalho e ativando o Borrar.
3°- Ainda nas Configurações, vá em Estilo dos Aplicativos, Estilo das Aplicações e selecione o Estilo da Aplicação como kvantum ou kvantum-Dark (dependendo se seu tema é claro ou escuro)
Agora que essas coisas estão resolvidas, podemos continuar.
Os temas do Kvantum vem compactados, basta extrair-los e depois abrir o Kvantum
Clique em Selecione um Kvantum pasta de temas e abra na pasta que você extraiu. Depois clique em Instalar este tema.
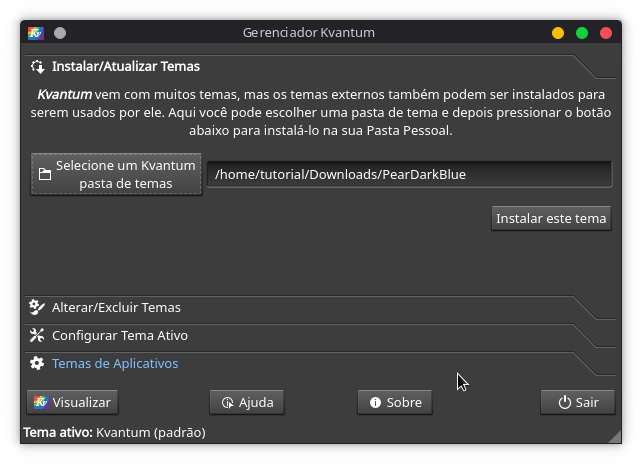
Depois é só ir em Alterar/Excluir temas e escolher o tema que você baixou
Depois vá em Configurar tema ativo e configure o tema da maneira que preferir.
O meu está configurado assim:
logo após configurar, salve e saia.
Abra o Dolphin pra um teste, ele deve estar com efeito de blur, caso o seu tema suporte. Com o tema que eu estou usando, ele ficou assim:
Agora vamos ao aspecto principal de toda rice MacOS-like, a dock
Instalando e configurando a Latte Dock
A Latte é uma delicinha de dock, é feita em qt e é bastante configurável.
O nome do pacote varia de distro pra distro, já encontrei como latte, latte-dock e lattedock.
o visual padrão da latte dock é esse:
Você pode adicionar apps a ela simplesmente arrastando a partir do menu
para configurá-la, basta clicar com o botão direito em cima dela e ir em configurações da área
Ative a opção avançado para ter acesso a mais configurações do Latte e configure da maneira que preferir.
Mexendo um pouco nas configurações, a minha dock ficou assim:
Tem como você montar um painel com o Latte tbm, o @ryu_ketsueki ensinou detalhadamente nesse post como fazer isso.
e agora por ultimo, mas não menos importante, o nosso querido Konsole
Configurando a aparência do Konsole
Mesmo com um tema do kvantum aplicado, muitas vezes um tema do Konsole não se aplica automaticamente, cabendo a você configurá-lo corretamente.
Vá em Configurações e em Editar o perfil atual
Vá até a parte de Aparência. Você pode baixar temas do Konsole clicando em Baixar novo. Clicando em Editar você pode mudar manualmente as cores de fundo, as fontes e as cores delas tbm, além de poder adicionar blur ao Konsole tbm.
Depois de configurar, é só aplicar, e você vai ver seu Konsole de cara nova:
E claro, pra quem quer saber a fonte que eu uso na minha config atual, é a Google Sans.
É claro que eu tenho mais coisas personalizadas, como meu tema do zsh, o tema da splashscreen, o tema do SDDM e algumas icones q eu fiz só pra esse desktop. Mas como esse era um tutorial focado no Plasma, achei melhor deixar de fora.
Nesse video aqui dá pra ver como o meu Plasma está se comportando , e ter uma base de como tudo fica no final, apesar de estar um pouco diferente hoje. Nesse aqui já tá mais atualizado.
Site bom pra baixar wallpapers: Não tem site nenhum aqui, a matrix tá te ludibriando
Se esse tutorial foi útil, por favor, deixe um coraçãozinho nesse post, ele vai servir como métrica para que eu saiba se o tutorial foi bom ou não.
Se você tiver alguma dúvida sobre a personalização, pode perguntar por aqui ou no meu telegram.org.
Vou ficando por aqui, até a próxima meus consagrado ![]()
Com base nas personalizações, nosso amigo @alesonmedeiros, do canal O Pinguim Criativo, produziu um vídeo ensinando a configurar: