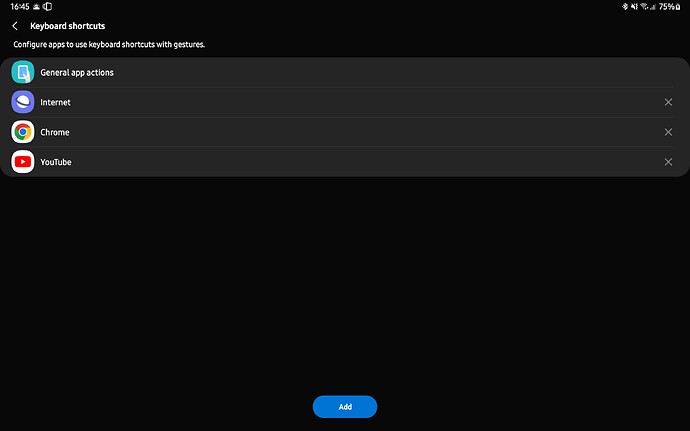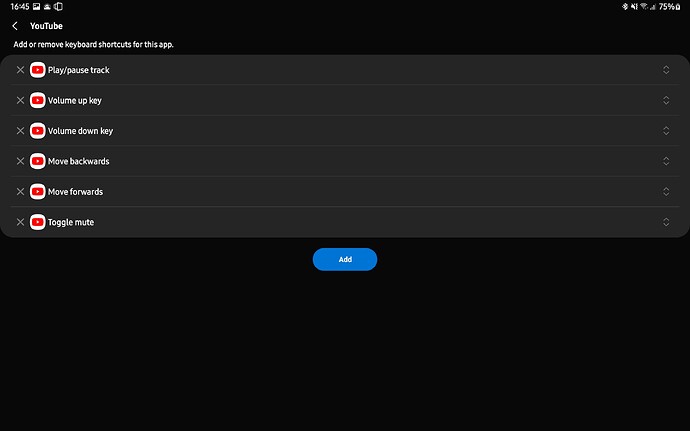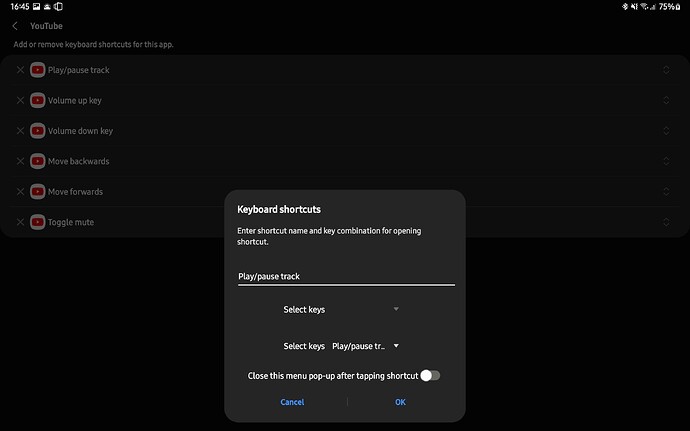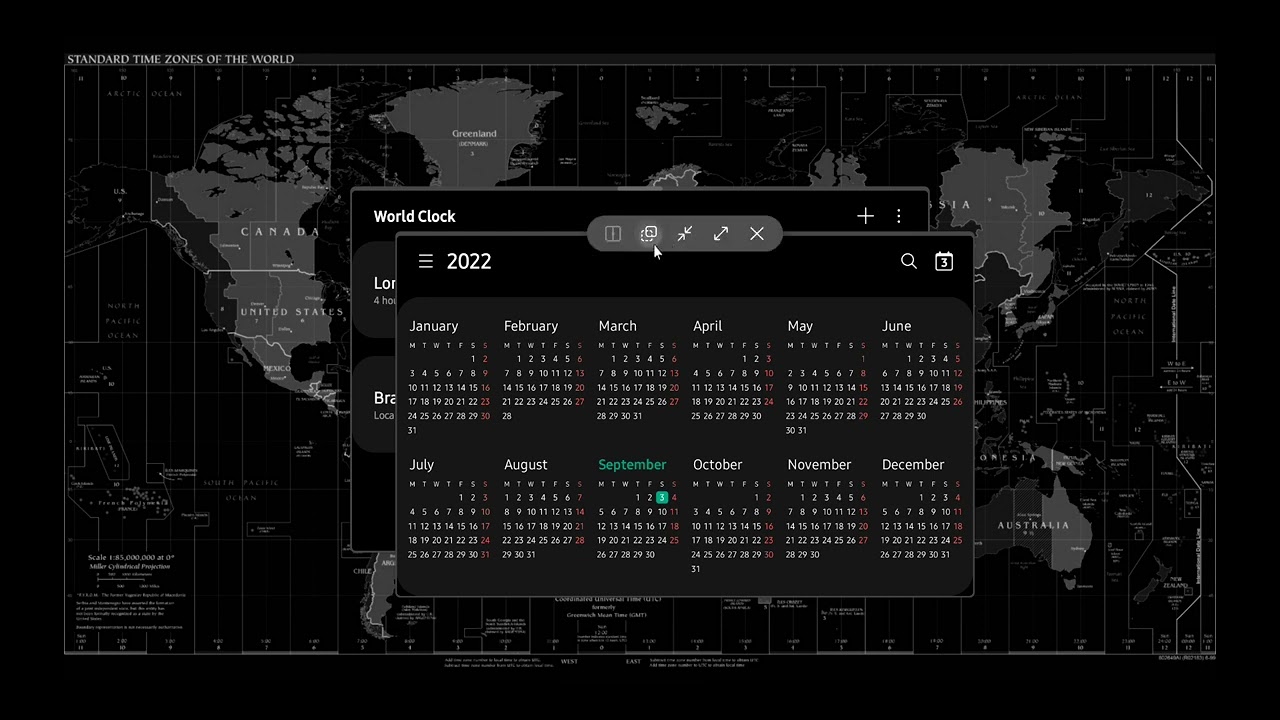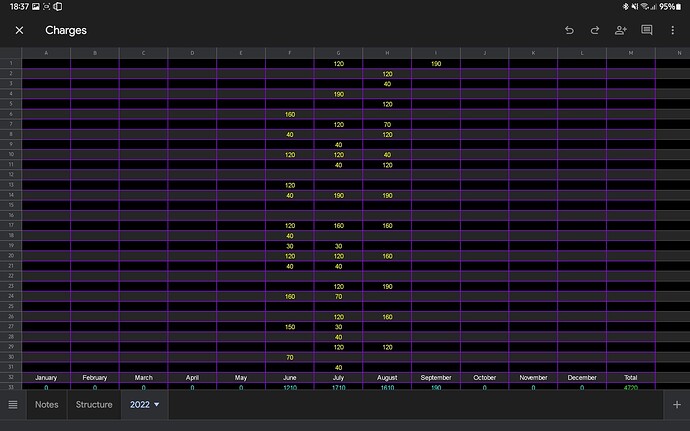![]()
Hey Pinguins e Androids!
Depois de mais de 8 meses usando o Sistema Operacional Android, eu já alterei, mudei, configurei inúmeras vezes, desde pequenas coisinhas até mudanças mais drásticas. Parte destas mudanças relatei através do Tópico no link abaixo.
Desta vez gostaria de apresentar o meu mais novo Desktop Android “My Android Desktop”, com habilidades e funcionalidades híbridas, ou seja, na mesa uso como Desktop e caminhando uso como Smartphone.
Os aplicativos e ferramentas usados para desenvolver este ambiente híbrido são:
- One UI 3.1 da Samsung com Edge Panels (Multi Window App) ativado. Se meu sistema estivesse com a One UI 4 + eu teria mais funções as de tocar nos cantos para executar algum comando…;
- Microsoft Launcher;
- One Hand Operation + da Samsung (abreviado neste texto como OHO+);
- Panels Sidebar (Edge Screen) versão paga valor único de R$7,00 da Fossor Coding.
O dispositivo usado Samsung Galaxy Tab S5e com Sistema Operacional Android 11.
Vídeo 1:
Uma breve passagem por todos os comandos e funções do Desktop e o texto do tópico nos últimos preparativos para ser postado aqui no Diolinux Plus ![]() . O Screen Recorder fica no menu rápido de notificações;
. O Screen Recorder fica no menu rápido de notificações;
Vídeo 2:
Alternando do “Modo Desktop” para o “Modo Smartphone” através do Microsoft Launcher e depois retornando ao “Modo Desktop” pelo menu de aplicativos da One UI;
Vídeo 3:
Começando pelo lado direito, parte Superior Direita do Desktop comandada pelo OHO+
- Clicando e arrastando para cima acessamos o Settings (Configurações) do Android;
- Clicando e arrastando da direita para esquerda temos um menu com comandos de ajuste de brilho; play, pause, avançar e voltar música; Seta para cima aumenta e para baixo diminui o volume; Temos mais 4 funções, Painel de Notificações, Screenshot (Print Screen), Desligar e Travar a tela; Desligar ou Reiniciar o PC. Eu só não arrasto no brilho, como eu fiz som, porque eu tenho um “problema”, que depois para re-ajustar o brilho e as cores eu me dou uma dor de cabeça

 ;
; - Clicando e arrastando para baixo temos o Avast CleanUp abrindo em modo Pop Up (Modo Pop Up muito útil para multitarefas como mostrarei mais para frente);
Uma nota à parte, eu costumo ir no canto inferior esquerdo, para minimizar aplicativos e no canto intermediário direito para ter controles de aplicativos aberto ou minimizados. Irei mostrar um pouco mais deles nos próximos vídeos.
Vídeo 4:
Parte Intermediária Direita do Desktop comandada pelo OHO+ e Panels Sidebar
- Arrastando de cima para baixo ou vice-versa na parte da tela mostrada no vídeo, puxamos a “Barra Direita”, comandada pelo Panels Sidebar, com aplicativos de manutenção e atualização do sistema. Todas as vezes antes de desligar o PC quando vou dormir, eu executo os updates clicando nos aplicativos de baixo para cima, Termux, F-Droid, Galaxy Store, Play Store e por fim, depois dos apps da barra, executo o Quick Clean do Avast;
- Clicando e arrastando para cima temos um “Controle Básico” transparente com as funções do Android tradicional, Voltar, Home, Recentes e uma bolinha que mantém ele visível quando cheia (marcada) e auto ocultar quando vazia (desmarcada). Muito útil quando estamos lendo artigos em sites e queremos voltar para ler outros artigos, sem precisar ficar clicando e arrastando nos cantos. Na tela dos Recentes mostra os aplicativos em cache ou minimizados e temos variadas funções como split screen, pop up window, app info (propriedades) etc…;
- Clicando e arrastando da direita para esquerda abre um menu de aplicativos abertos e minimizados, permitindo que alteremos entre eles, fechemos um aplicativo ou todos de uma vez. Nos 3 pontinhos tem opções extras como travar um aplicativo sempre aberto, abrir em split screen para multitarefas e mais, de acordo com cada aplicativo.
- Clicando e arrastando para baixo temos um menu especial que podemos configurar dentro do OHO+ para cada aplicativo. Este menu titulado de “Keyboard Shortcuts" funciona de acordo com os atalhos do teclado físico suportado por cada aplicativo. Ele pega o atalho do teclado e joga dentro da função, mas temos de configurar os aplicativos 1 por 1. Se caso não alterarmos ele abre um menu geral podendo ser configurado por nós também. Usando o Youtube vemos como ele mostra funções diferentes de acordo com o aplicativo. Abaixo algumas screenshots com o acesso rápido a esta função através do OHO+;
Vídeo 5:
Parte Inferior Direita do Desktop comandada pelo OHO+
- Clicando e arrastando para cima abrimos o aplicativo “Sound Assistant” em modo pop up, com várias funções como escolher volumes específicos para cada aplicativo, permitir ao Android executar todos os sons de todos os aplicativos ao mesmo tempo e mais;
- Clicando e arrastando da direita para esquerda temos um pequeno controlador de volumes.
- Clicando e arrastando para baixo, deixa mudo o sistema de mídias imediatamente, mas não deixa mudo o sistema de conversação (telefone), assistente pessoal. Para ficar mudo totalmente é por uma função chamada “Do not Disturb” (Não Perturbe);
Vídeo 6:
Indo para a o lado esquerdo, Parte Superior Esquerda do Desktop comandada pelo OHO+
- Clicando e arrastando para cima abrimos o aplicativo Clock (Relógio) em modo pop up, com funções de horários mundiais, cronômetro, timer e alarme;
- Clicando e arrastando da esquerda para direita abrimos o aplicativo Calendário em modo pop up. Com ele podemos sincronizar datas com diversos sites, serviços, marcar datas, criar lembretes e etc;
- Clicando e arrastando para baixo, abrimos o aplicativo Calculadora em modo pop up, também com várias funcionalidades;
Vídeo 7:
Parte Intermediária Esquerda do Desktop comandada pelo OHO+, Panels Sidebar e Edge Panels
- Clicando e arrastando de baixo para cima ou vice versa na parte da tela mostrada no vídeo, puxamos a Barra Esquerda, comandada pelo Panels Sidebar, com aplicativos de comunicação e o Firefox;
- Clicando e arrastando da esquerda para direita puxamos a barra Edge Panels. Esta barra tem uma diferença de comportamento comparando-se com barras lançadoras tradicionais. Se não tem nenhum aplicativo aberto, ela lança, abre um aplicativo específico. Mas se temos um aplicativo aberto ela abre outro aplicativo no modo split screen, conhecido como tiling windows que vários Distros Linux adotam. Na barra eu configuro os aplicativos que mais uso, porém clicando no “menu hamburger”, podemos editar ou abrir mais aplicativos. No modo split screen (tiling window) como mostro no vídeo, podemos ajustar o tamanho, circular as janelas, fixar estes aplicativos na barra para abri-lo do mesmo jeito depois. Na versão One UI 3.1 podemos abrir até 3 aplicativos neste modo. Extremamente útil para multitarefas podendo ser usado com as janelas em modo pop up ao mesmo tempo, possibilitando abrir, mostrar e controlar diversos aplicativos ao mesmo tempo. Vai depender do tamanho da tela e do poder de fogo do hardware do PC;
- Clicando e arrastando para baixo, ativa o modo split screen. Ele funciona semelhante ao Edge Panels, com a diferença que quando temos um aplicativo aberto, ele abre do lado o menu de aplicativos para selecionarmos um que queremos abrir junto;
Acabei mostrando um pouco do modo pop up junto com o modo split screen.
Vídeo 8:
Parte Inferior Esquerda do Desktop comandada pelo OHO+. Algumas partes, como fiquei sem idéias de o que colocar então acabei sendo redundante, “repetindo” alguns comandos como do “Screenshot” mas eu sigo desenvolvendo o sistema ![]()
- Clicando e arrastando para cima, tiramos um “Screenshot (Print Screen)” da tela;
- Clicando e arrastando da esquerda para direita minimizamos todas os aplicativos, janelas abertos;
- Clicando e arrastando para baixo abrimos uma ferramenta chamada pelo OHO+ de “Virtual Touch Pad”. Ela simula o dedo tocando na tela sendo útil em alguns aplicativos teimosos onde o clicar arrastando para cima e para baixo com o mouse, não funcionam. Se não fosse esta ferramenta, certos apps só funcionariam tocando na tela. No “Modo Desktop” eu não toco na tela e no “Modo Smartphone” uso uma caneta touch porque limpar a tela removendo impressões digitais ou gordura, suor, poeira, é muito penoso, dá uma dor de cabeça violenta
 .
.
Vídeo 9:
Parte Inferior do Desktop comandada pelo Panels Sidebar
- Clicando e arrastando da esquerda para direita ou vice-versa na parte da tela mostrada no vídeo, puxamos a Barra Inferior, com os aplicativos principais que eu mais uso.
- Na Parte Intermediária Esquerda do Desktop, clicando e arrastando para cima temos o “Finder”. Esqueci de incluí-lo em um dos vídeos anteriores
 . Bom o Finder auxilia-nos a encontrar coisas no Sistema do PC, nas Lojas Online e na Internet usando o Google Search;
. Bom o Finder auxilia-nos a encontrar coisas no Sistema do PC, nas Lojas Online e na Internet usando o Google Search;
Funções extras do Microsoft Launcher
- Na tela principal (Home), arrastando de baixo para cima puxamos a “Gaveta de Aplicativos” do Microsoft Launcher com acesso a todos os aplicativos que eu uso. Incluso uma barra de buscas, não é o “Finder” e sim um buscador da Microsoft que funciona similar. No canto superior direito temos os “3 pontinhos” com várias opções de ajustes e o “Hidden Apps” onde ficam os aplicativos que eu não uso, mas não desativo a fim de mantê-los sempre atualizados. “Temos uma Fortaleza super defendida e atualizada, mas com um desvio de água em um dos muros sem atualização ou defesa.” “The Lord of the Rings - The Two Towers” quem assistiu sabe com o que estou comparando. Meu Android é 100% atualizado;
- Na tela principal, girando a roda do mouse para baixo mostra o horário e a temperatura. Já girando para cima esconde. Tem um trick, truque nesta função como mostro no vídeo, duas áreas de trabalho com o widget Clima;
- Dois cliques na tela principal (Home), mostra ou esconde a tradicional Top Bar semelhante ao do Gnome Shell;
Vídeo 10:
Apresentando um pouco do Microsoft Launcher, Edge Panels, Panels Sidebar e One Hand Operation + e as configurações do mouse pelo Settings do Android. Não foi nesta sequência mas creio ter cobrido todos ![]() .
.
Vídeo 11:
Editado para completar o link com o último vídeo.
Obs.: ![]()
![]() Poxa justo o do multitarefas com os modos pop up e split screen (tiling window)… Aprendi 2 limites para quem tem a conta não verificada no Youtube, acho que são os que sobem poucos vídeos. 1: Máximo de 15 minutos cada vídeo e 2: 10 vídeos por dia. Acredito que tenha o tamanho em Bytes também, mas não sei ao certo. Amanhã eu irei editar o tópico para atualizar o link.
Poxa justo o do multitarefas com os modos pop up e split screen (tiling window)… Aprendi 2 limites para quem tem a conta não verificada no Youtube, acho que são os que sobem poucos vídeos. 1: Máximo de 15 minutos cada vídeo e 2: 10 vídeos por dia. Acredito que tenha o tamanho em Bytes também, mas não sei ao certo. Amanhã eu irei editar o tópico para atualizar o link.
Último vídeo ![]() , mostrando um pouco do comportamento multitasking do meu sistema, com o modo split screen (tiling mode) e o modo pop up assistindo um vídeo no Youtube lendo e digitando no Docs ao mesmo tempo com o Youtube Music mais o My Files abertos. Muito legal
, mostrando um pouco do comportamento multitasking do meu sistema, com o modo split screen (tiling mode) e o modo pop up assistindo um vídeo no Youtube lendo e digitando no Docs ao mesmo tempo com o Youtube Music mais o My Files abertos. Muito legal ![]() .
. ![]() @Dio emprestei um vídeo do seu canal para fazer parte deste tópico
@Dio emprestei um vídeo do seu canal para fazer parte deste tópico ![]() . Acabei hesitando no final deste vídeo por meu Youtube não ser mais Premium
. Acabei hesitando no final deste vídeo por meu Youtube não ser mais Premium ![]() então “bugou” minha mente, pois eu pensei “O vídeo vai encerrar ao minimizar quando eu for alterar o Google Docs para o modo pop up”. No fim ele apenas pausou o vídeo, ufa
então “bugou” minha mente, pois eu pensei “O vídeo vai encerrar ao minimizar quando eu for alterar o Google Docs para o modo pop up”. No fim ele apenas pausou o vídeo, ufa ![]() . Com estas ferramentas, tem um jeito legal de deixar os vídeos ou as músicas tocando e fazer outras coisas, como digitar textos, navegar na internet, basta alterar os Youtube e YTmusic para o modo pop up e ajustar a janela para ficarem bem pequenos.
. Com estas ferramentas, tem um jeito legal de deixar os vídeos ou as músicas tocando e fazer outras coisas, como digitar textos, navegar na internet, basta alterar os Youtube e YTmusic para o modo pop up e ajustar a janela para ficarem bem pequenos.
Este é o meu atual “My Android Desktop” ![]() , lembrando que eu nunca fui um “Distro Hopper” mas dentro de uma Distro, Sistema Operacional, sempre fui de alterar o Desktop. Divagando um pouco, aos meus 17 anos, me lembro de fazer isso no Windows XP, o pessoal ficava “Que Windows é esse?”
, lembrando que eu nunca fui um “Distro Hopper” mas dentro de uma Distro, Sistema Operacional, sempre fui de alterar o Desktop. Divagando um pouco, aos meus 17 anos, me lembro de fazer isso no Windows XP, o pessoal ficava “Que Windows é esse?” ![]()
![]() .
.
Voltando, com estas ferramentas e aplicativos, podemos alterar radicalmente o formato do Desktop, sem precisar ir para outras. Um exemplo, o modo pago do Panels Sidebar possibilita até 27 barras que quando no mesmo lado funcionam como mudando as páginas de um livro e ainda ele tem outros tipos de barras como widgets. O Edge Panel e o Microsoft Launcher também podem ser alterados drasticamente. Já o OHO+ a forma de ele operar é a mesma, porém com inúmeros jeitos de ser configurado. É infinito e além ainda mais se contarmos com outros aplicativos e ferramentas na Google Play Store, Samsung Galaxy Store, F-Droid entre tantas outras. Só nós mesmos que somos o limite ![]() .
.
Comparando este “My Android Desktop” com o modo DeX da Samsung, eu gostei mais desse que eu venho desenvolvendo porque ele não parou no tempo, eu posso evoluir, mudar, desenvolver quantas vezes eu quiser até o Android 11 perder seu suporte. Já o modo DeX parou com a One UI 3.1, ele não vai evoluir mais, a não ser que a Samsung resolva fazer algo que eu acho muito mas muito difícil. Uma das “desvantagens”, dependendo do ponto de vista, do Sistema Operacional Android, é a retrocompatibilidade curta.
O Android parece um Sistema Operacional “travado” mas ao mesmo tempo cheio de inovações, designs, onde nossa criatividade acaba decolando. Tudo é questão de ler, gostar e aprender, dependendo dos perfis e necessidades de cada pessoa.
Dos Sistemas Operacionais que usei ao longo de minha vida, cada um deles teve/tem suas especialidades e coisas que me chamaram/chamam a atenção, até os que eu não usei, mas vi em vídeos como os do Diolinux. No caso do Android o que me chamou a atenção foi a economia de energia elétrica que o Sistema Operacional e o Hardware proporcionam com o poder de fogo que eles oferecem. Isso eu achei fantástico!
![]() Eu arrisco dizer que os 2 únicos Sistemas Operacionais capazes de enfrentar um “pós apocalipse” são o Android e os iOs da Apple mais os Hardware baseados em Arquitetura ARM com baterias de Li Ion, Li Po. Mesmo que não tenham conexão com a “internet”, estes sistemas têm uma autonomia monstruosa, sendo 1 placa de energia solar o suficiente para mantê-los ligados, na tomada eles consomem de 2 a 5w por hora, nem uma lâmpada é tão econômica
Eu arrisco dizer que os 2 únicos Sistemas Operacionais capazes de enfrentar um “pós apocalipse” são o Android e os iOs da Apple mais os Hardware baseados em Arquitetura ARM com baterias de Li Ion, Li Po. Mesmo que não tenham conexão com a “internet”, estes sistemas têm uma autonomia monstruosa, sendo 1 placa de energia solar o suficiente para mantê-los ligados, na tomada eles consomem de 2 a 5w por hora, nem uma lâmpada é tão econômica ![]() . Não estou afirmando, apenas opinião pessoal e ainda ao que parece iremos ter arquitetura mais eficientes que a ARM, como a RISC-V, baterias de grafeno etc…
. Não estou afirmando, apenas opinião pessoal e ainda ao que parece iremos ter arquitetura mais eficientes que a ARM, como a RISC-V, baterias de grafeno etc…
O link abaixo mostra uma análise de dados de consumo de energia e uso do sistema:
Hoje as planilhas já estão mais avançadas como mostro nos screenshots abaixo:
Para finalizar as imagens abaixo mostram “My Android Desktop” físico antigo, pois mudei um pouquinho mas no momento, não tenho um dispositivo para tirar fotos do atual.
Concluindo, fiz vários “mini vídeos" porque acreditei que um único vídeo cheio seguido de um texto muito longo ficaria “chato” o tópico, isso se já não ficou chato ![]()
![]() , eu acho. Desta vez segui um roteiro e mesmo assim esqueci de algumas coisas
, eu acho. Desta vez segui um roteiro e mesmo assim esqueci de algumas coisas ![]() . Os vídeos 1 e 2 eram para serem um único vídeo. Confesso que levei muito tempo para fazer o nono vídeo por ter esquecido do Finder e já ter estudado o roteiro várias vezes
. Os vídeos 1 e 2 eram para serem um único vídeo. Confesso que levei muito tempo para fazer o nono vídeo por ter esquecido do Finder e já ter estudado o roteiro várias vezes ![]() , eu tive de gravar este vídeo umas 20 vezes mesmo assim ainda fiquei perdido ao mostrar a top bar com double click na home
, eu tive de gravar este vídeo umas 20 vezes mesmo assim ainda fiquei perdido ao mostrar a top bar com double click na home ![]() … Bom, acho que isso é tudo, aceito sugestões para o próximo tópico
… Bom, acho que isso é tudo, aceito sugestões para o próximo tópico ![]() e também se quiserem saber um pouco mais do Android.
e também se quiserem saber um pouco mais do Android.
Não há limites para a evolução da tecnologia e da nossa criatividade!
![]() Cheers!
Cheers!
![]()