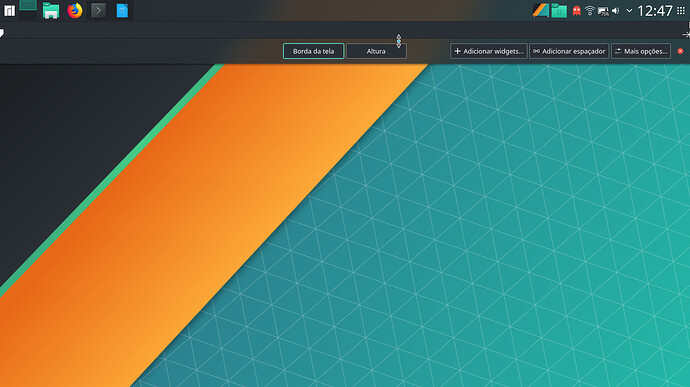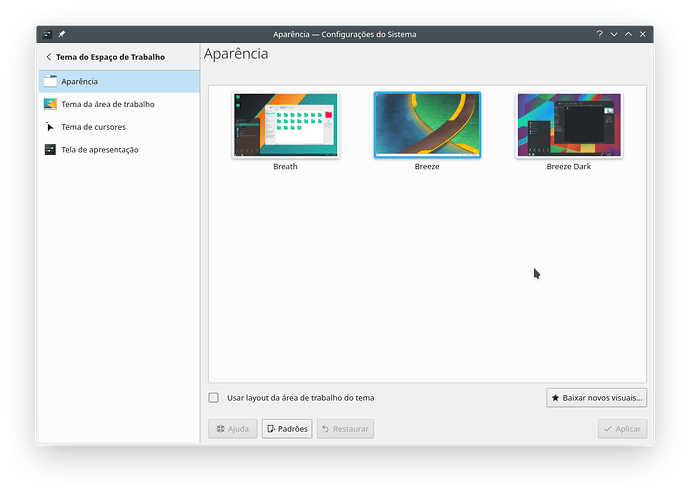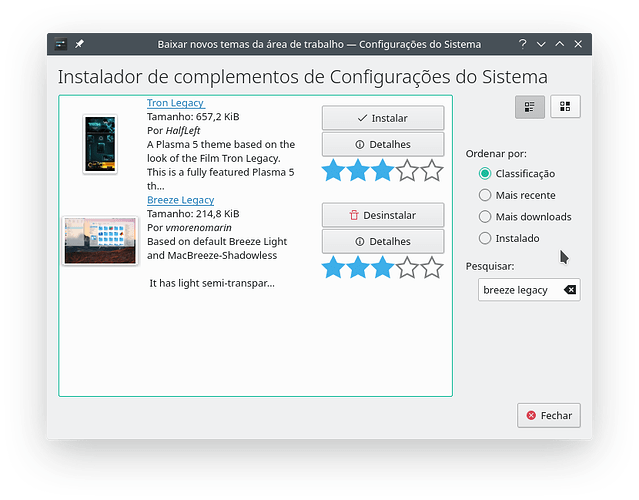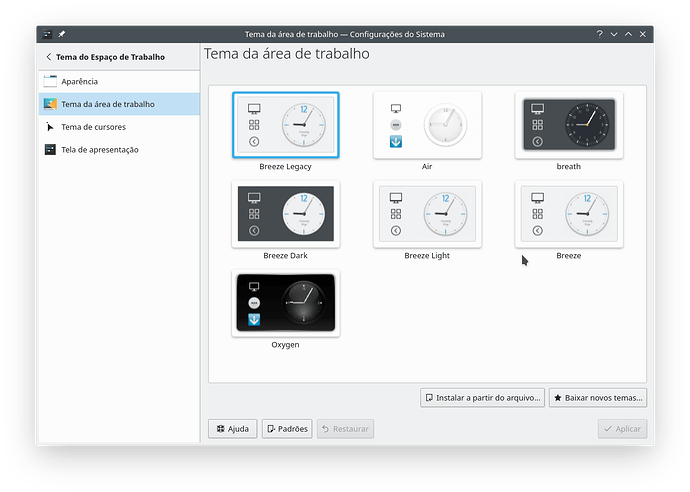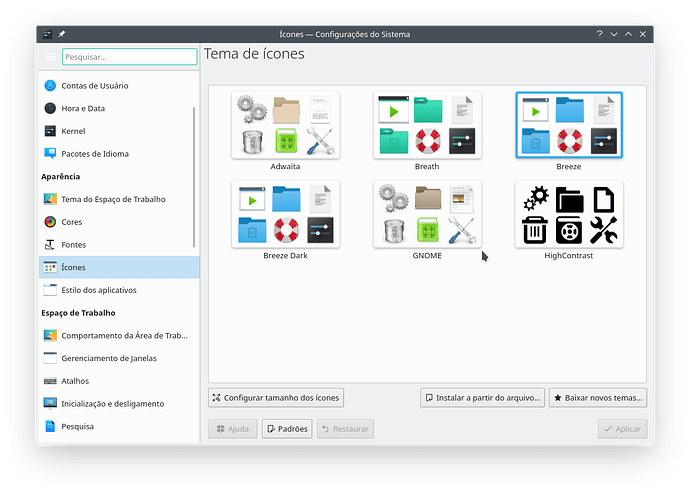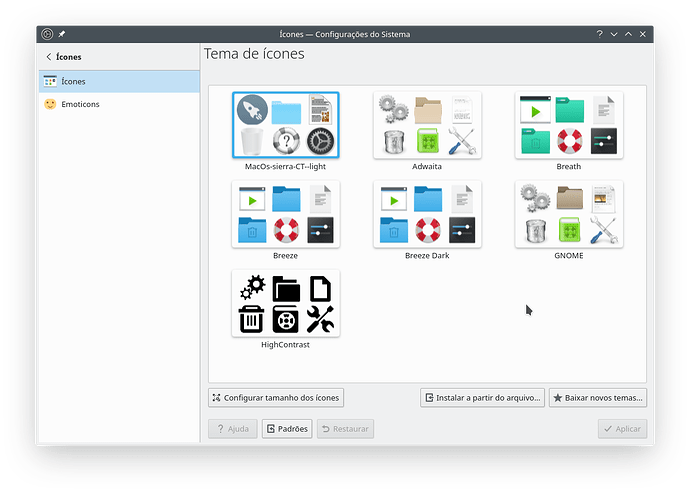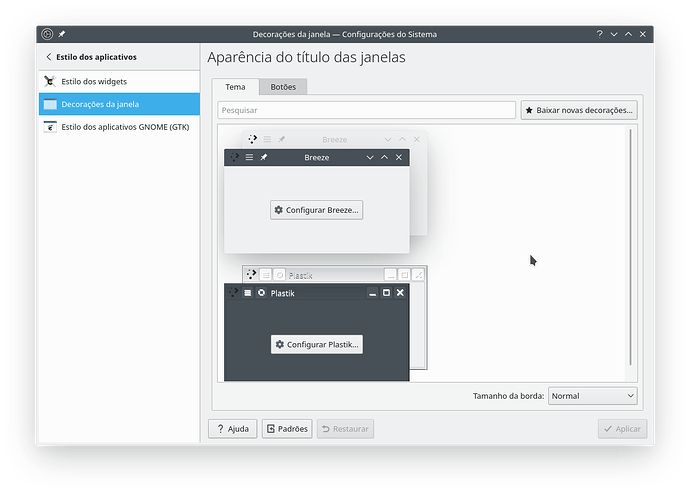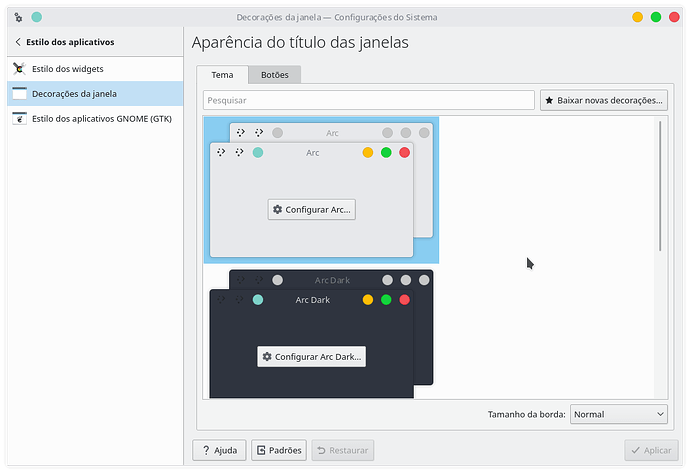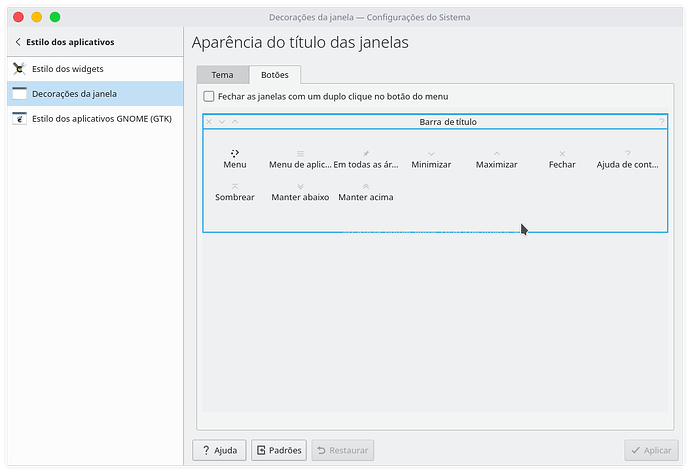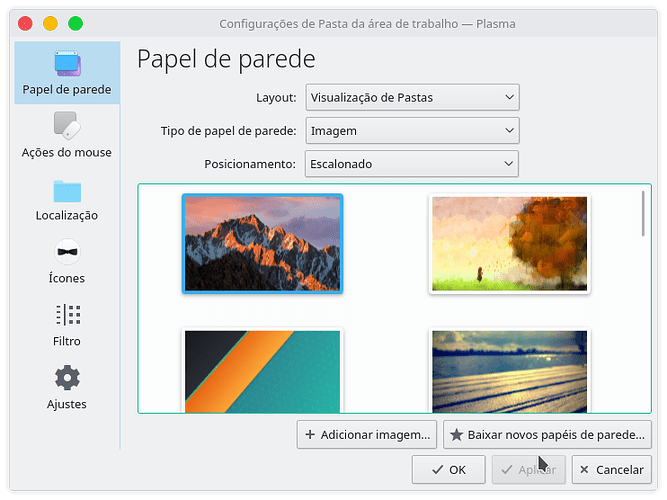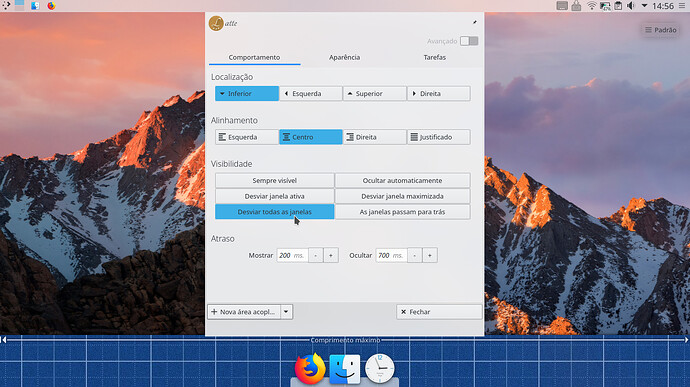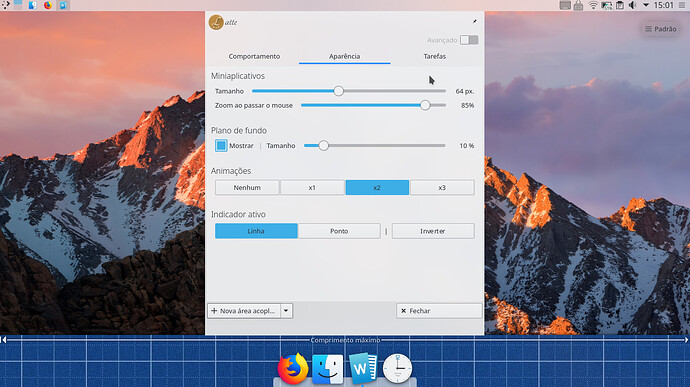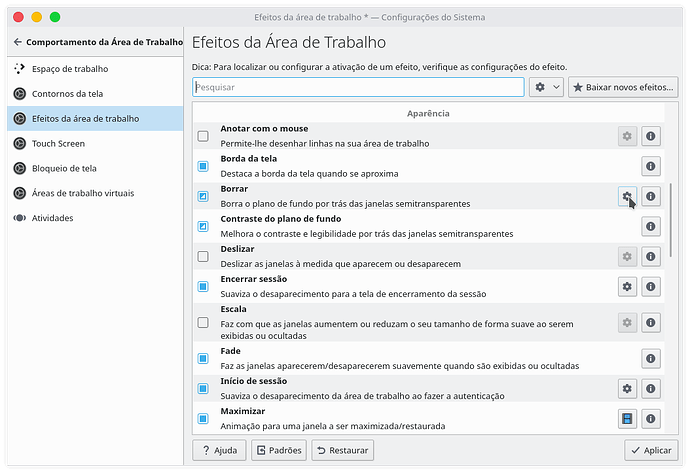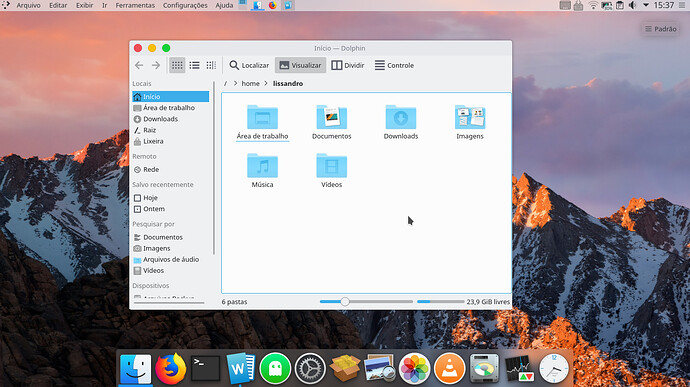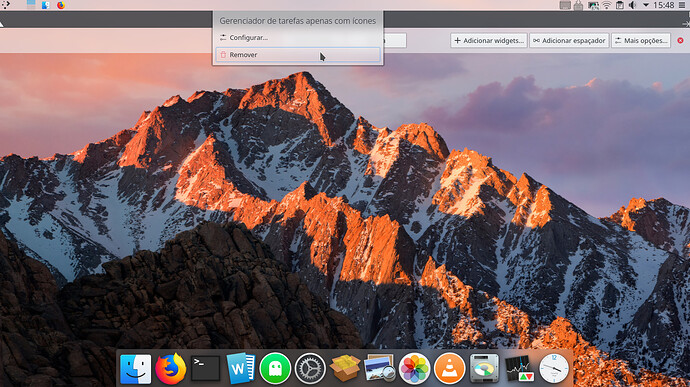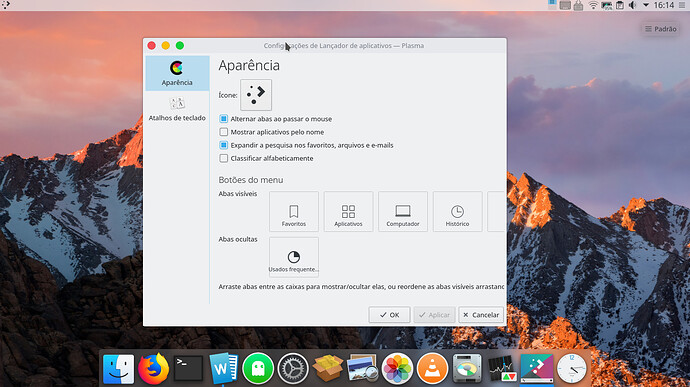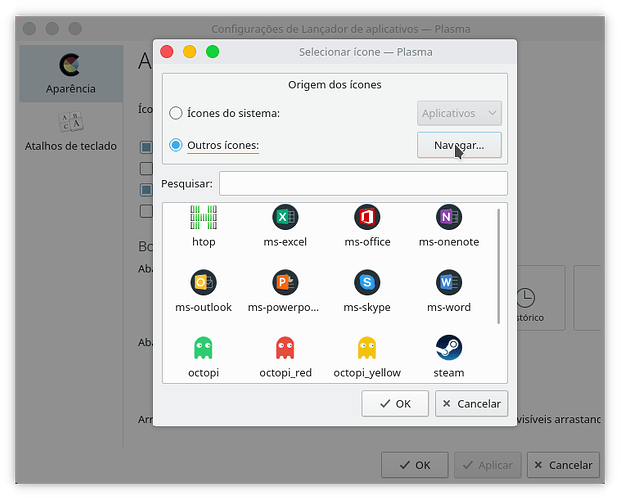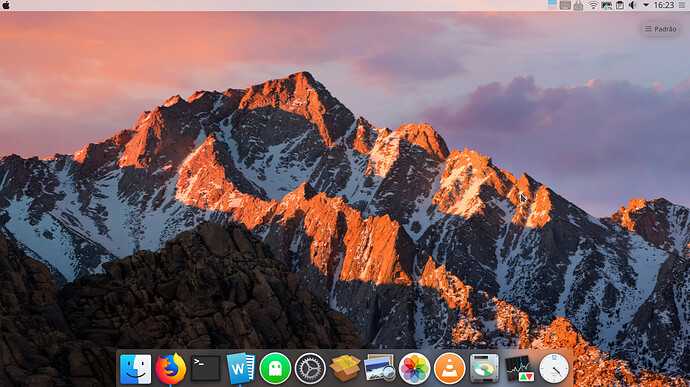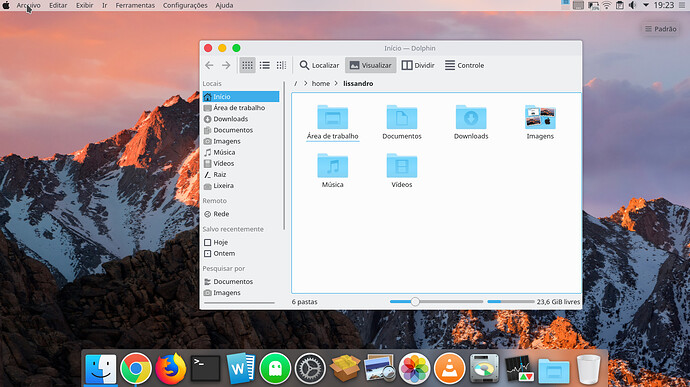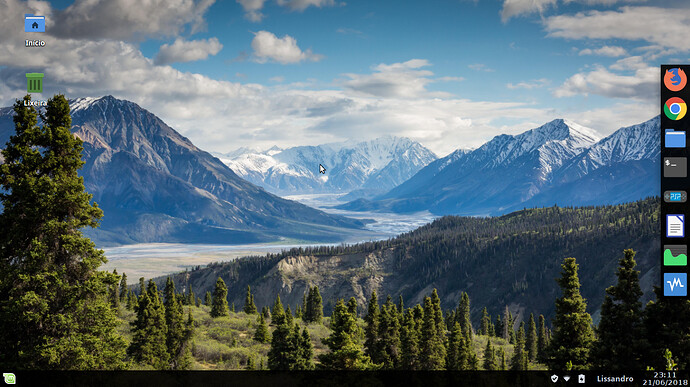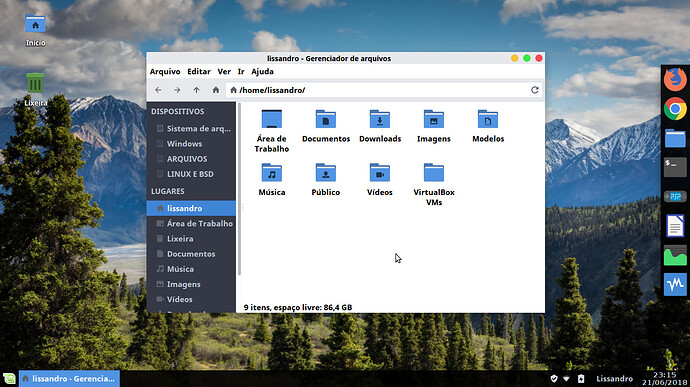Certamente o OSX (MacOS) é um SO muito lindo, e muita gente costuma personalizar sua distro linux para deixá-la com um visual do SO da maçã.
E como de costume, sempre que eu começo a usar uma nova distro, deixo com o visual de MacOS, eu fiz um post mostrando como ficou minha personalização (aqui nesse link Manjaro KDE com um visual de MacOS), a galera curtiu, e agora venho aqui ensinando como deixar o Manjaro KDE com uma cara do SO da maçã ![]()
Então bora lá, segue os passos abaixo:
1- Primeiramente vamos modificar a área de trabalho, movendo o painel pra cima, redimensionando-o e também vamos baixar uma dock.
Para mover o painel, você clica com o botão direito do mouse sobre ele, depois em opções de painel e em seguida em configurar painel…
Irá aparecer algumas opções de personalização, você verá que tem uma opção chamada borda da tela que serve para mover o painel, então basta você segurar essa opção e arrastar o painel para cima:
Depois redimensione a altura do painel segurando a opção Altura e arrastando para o tamanho que você preferir.
Agora vamos adicionar uma dock, que irá ser o latte dock. No Manjaro, você pode instalar pelo terminal com o comando sudo pacman -S latte-dock
2- Tema e wallpaper
Agora vamos modificar o tema, então vamos nas Configurações do Sistema, depois em Tema do espaço de Trabalho, em Aparência, selecione o tema Breeze e clique em Aplicar
Após isso, vá em Tema da área de trabalho e clique em Baixar novos temas…
Pesquise por Breeze Legacy e instale:
Agora selecione o Breeze Legacy e clique em Aplicar:
Após isso, vamos em Ícones:
Clique em Baixar novos temas…, pesquise por MacOS Sierra CT, instale, selecione o tema e aplique:
Vamos agora em Estilo dos aplicativos e depois em Decoração da janela:
E ir em Baixar novas decorações , baixe o tema Arc-OSX-aurorae e selecione-o:
Depois, clique em Botões e remova esses dois botões do lado esquerdo, para removê-los basta arrastar para baixo:
Logo após mova os botões de Fechar, minimizar e maximizar para o lado esquerdo e clique em Aplicar:
Selecionando um wallpaper do MacOS Sierra:
Baixe um wallpaper, depois clique com o botão direito do mouse na Área de Trabalho e clique em Configurar a área de trabalho, depois em Adicionar imagem :
Agora adicione a imagem que você baixou e selecione, depois clique em Aplicar
3- Personalizando o Latte Dock:
Abra o Latte Dock e depois coloque o ponteiro mouse sobre ele, clique com o botão direito do mouse e clique em Configurações da Área/Painel.
Irá abrir uma janela de opções, na aba Comportamento na opção Visibilidade , selecione a opção Desviar de todas as janelas:
Depois clique na aba Aparência :
No canto superior esquerdo da janela tem uma opção Avançado que está desativada, ative ela para termos mais opções de personalização.
Na aba Aparência e na opção Plano de fundo , vamos deixar o tamanho em 100% e a opacidade em 30% (ou do jeito que você preferir), e na opção Indicador ativo você pode selecionar entre linha e ponto , deixe como você prefere:
Caso queira adicionar mais aplicativos na dock, basta abrir um aplicativo e clicar com o botão direito do mouse sobre o seu ícone na dock e clicar em Fixar.
4 - Configurando as animações e o Blur:
Eu gosto de ativar algumas animações e também editar o blur, caso também queira fazer isso, siga os passos abaixo:
Para adicionar um efeito Lâmpada Mágica ao minimizar a janela e também editar o efeito de blur do sistema, você tem que ir nas Configurações do Sistema, ir na opção de Comportamento da área de trabalho e depois em Efeitos da área de trabalho.
Desça até as opções de Aparência e selecione o efeito de Lâmpada Mágica:
Para configurar o Blur, vá onde está escrito Borrar e clique na engrenagem:
Depois basta editar como quiser e clicar em Aplicar:
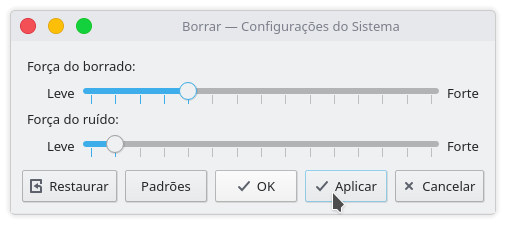
5- Configurando o menu global.
Agora vamos adicionar o menu global. Clique no painel com o botão diteiro do mouse, clique em opções de painel e depois em adicionar widgets, pesquise por Menu Global, depois arraste o widget para o painel.
Quando abrir um aplicativo que contenha menu, ele irá mostrar o menu global:
Agora vamos remover o wiget que mostra os aplicativos abertos, então devemos clicar no painel com o botão direito do mouse, depois em Opções de Painel e em Configurar Painel e mover o mouse para a área do widget de gerenciador de tarefas, e clique em Remover.
OBS: Irá ficar com os ícones de notificações ao lado do menu, para ajeitar você tem que adicionar um espaçador, clicando com o botão direito do mouse no painel, clicando em Opções de Painel e em Configurações de Painel e na opção Adicionar Espaçador, depois mova o espaçador para próximo ao menu até os ícones voltar para o lado direito do painel.
6 – Mudando o ícone do menu para o ícone da Apple.
Baixe uma imagem do logo da Apple com fundo transparente, ou edite para tirar o fundo.
Depois clique no menu com o botão direito do mouse e clique em Configurar lançador de aplicativos, vai abrir uma janela:
Onde tem o ícone do menu, clique nele e clique em Escolher , irá abrir outra janela, clique em Outros ícones e em Navegar.
Após isso é só selecionar o ícone. Depois clique em Aplicar.
Agora já terminamos de personalizar, aqui está o resultado:
Muito obrigado a todos que leram até aqui, espero que tenham gostado e que não tenha ficado confuso este post ![]()
(Se encontrarem algum erro, por favor me avise por mensagem ![]() )
)
Hasta ![]()