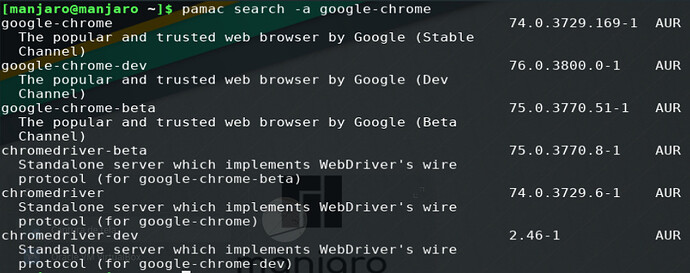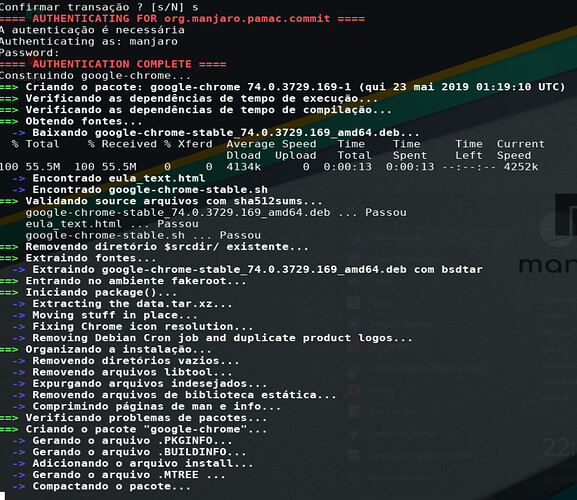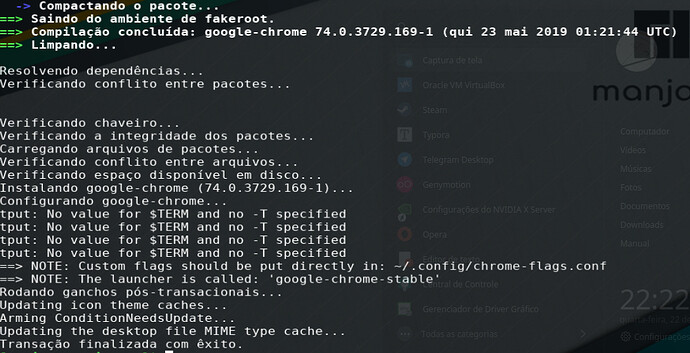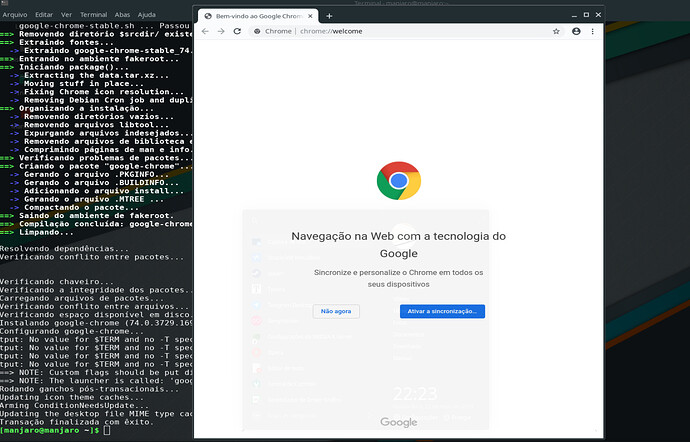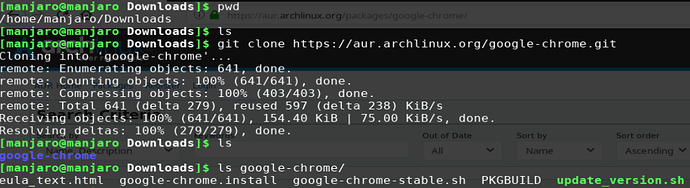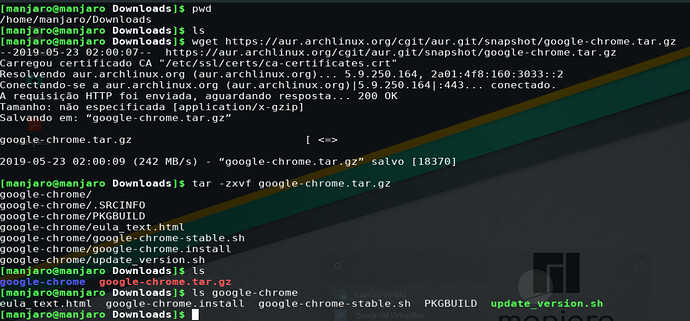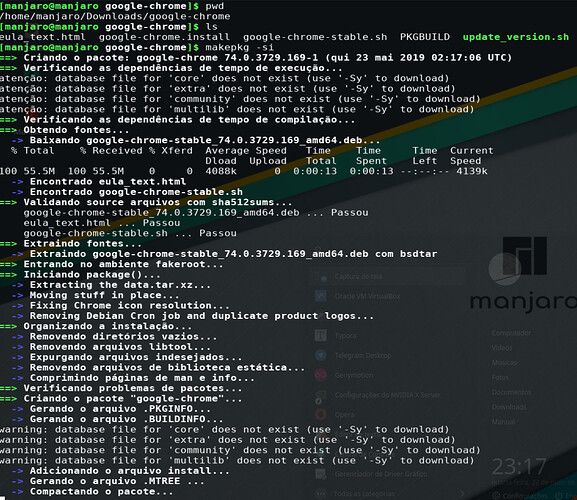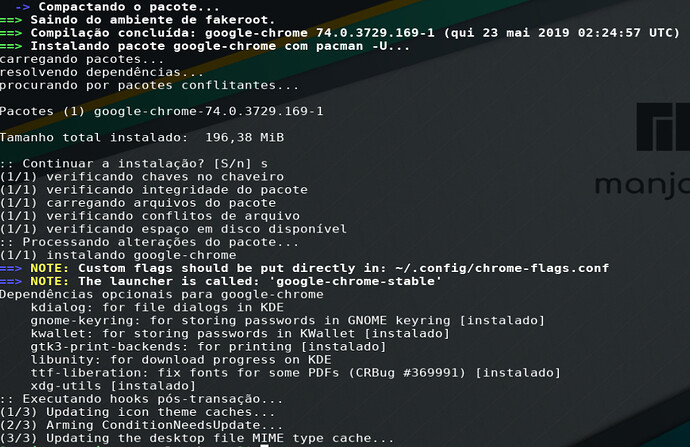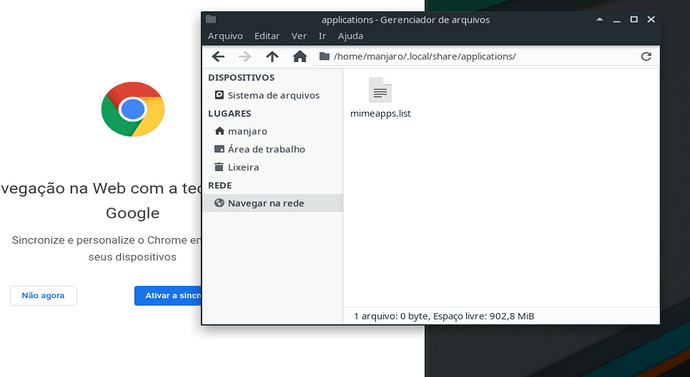Um amigo meu no Facebook começou a usar o Manjaro recentemente e me perguntou como faz pra instalar programas via Terminal usando o pamac, pois achou meio confuso inicialmente usar o pacman.
Então eu montei uma máquina virtual e expliquei tudo usando vários Screenshots. Vendo como ficou toda a explicação, decidi replicar tudo o que disse aqui.
Com isto, vou mostrar que é tão fácil ou até mais fácil gerenciar pacotes via Terminal quanto um Debian/Ubuntu ou um Red Hat/Fedora.
Então primeiramente, se tiver com dúvidas é só digitar -h ou --help
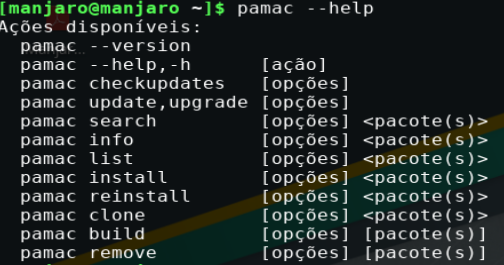
Neste exemplo, mostra que cada opção tem seu help. Então se quiser saber pra que serve cada opção, basta digitar o mesmo com um -h ou --help na frente
Repare que tem a opção -a que é pra checar tambem no AUR
O update e o upgrade são a mesma coisa, então você usa o que achar melhor
Procurar por pacotes, se quiser procurar também no aur, basta usar o parãmetro -a:
A opção info é o mesmo que o apt-cache show PACOTE. Se quiser verificar informações do pacote que está no AUR, pode especificar o -a
O list é bem interessante. Este não usa parâmetro -a, o que deixa a entender que é algo recursivo
O install é bem interessante, porém, este também não usa o parâmetro -a. Mas não é recursivo, serve para instalar pacotes FORA DO AUR
Testei o search para procurar pelo google-chrome. Parece que a opção -a é depois do parâmetro especificado e depois o pacote
Eu fiz o mesmo teste assim:
pamac -a search google-chrome
pamac search google-chrome -a
E ambos não funcionaram, então por obrigação deve usar o -a após o parâmetro escolhido:
pamac search -a google-chrome
Testei também o comando clone, pelo que eu ví é como se usasse-mos o comando git, mas sem especificar o local onde a gente quer baixar o pacote de compilação, é baixado ao local padrão configurado em /etc/pamac.conf
Aqui eu clonei o mesmo repositório git, só que na pasta onde eu estava, é bem útil principalmente quando a gente quer compilar na mão.
Se você não quer apenas clonar o repositório e compilar na mão e quer instalar o pacote que ja sabe que está no AUR, deve usar a opção build.
build é o mesmo que o install, só que para pacotes AUR, ou seja:
pamac install PACOTE = Instala pacote do repositório oficial
pamac build PACOTE = Instala pacote que está no repositório AUR
Veja minha instalação do google-chrome, que está no repositório AUR. Você NÃO deve usar o sudo aqui, quando chegar a hora o proprio pamac pedira a senha de administrador.
A primeira pergunta é se quer editar o arquivo PKGBUILD, pois todo o esquema de compilação automática está nele. Se não quer mudar nada, basta responder não

Depois ele pergunta se quer confirmar o que tu quer, é só responder sim
Finalmente pede a senha
Depois de confirmar tudo, o Manjaro irá compilar o pacote e reempacotar para que fique com um pacote padrão de instalação do Arch/Manjaro
Depois de reempacotar ele instala no sistema
Depois deste processo de compilação, reempacotar e instalar, ele está pronto para usar
O Chromium é do repositório oficial, então eu uso o install em vez do build. Como ele não possui o flash como o Chrome, então pergunta se quer instalar ou não

Ele Foi instalado normalmente, repare que não usei o sudo. O que quer dizer que o pamac não precisa usar sudo para gerenciar pacotes e pede a senha administrativa somente quando necessário
Para remover é fácil, independente se for pacote do AUR ou não. Gosto de usar a opção -o para remover e ao mesmo tempo deixar o sistema “limpo”.
A opção -o seria o mesmo que o comando no Debian, depois de dar um purge no pacote: apt-get autoremove

Se não quiser instalar o pacote do AUR usando o pamac e sim compilando “manualmente”, pode usar o comando makepkg.
O makepkg faz o processo de verificar o arquivo PKGBUILD pra saber o que tem que fazer, instala as dependências, compila o pacote e depois reempacota.
Depois de tudo isso, pra instalar basta usar ou o pacman ou o pamac para instalar seu pacote compilado. Para baixar o pacote source, pode usar simplesmente o clone do pamac ou ir no site do Arch Linux repository (AUR) https://aur.archlinux.org/ e procurar o pacote lá.
Encontrando o pacote, pode copiar o link do “Download snapshot” ou usar o link do “Git Clone URL”.
Um exemplo usando git:
Outro exemplo, só que usando o link do Snapshot com o wget:
Após baixar o source e entrar na pasta, basta usar o makepkg para compilar. Se não quiser usar o pacman ou pamac para instalar e quiser que a própria compilação instale automaticamente, basta usar a opção -i. Para que seja instalado as dependências para a compilação automaticamente, use a opção -s, eu costumo usar sempre estas 2 opções
Se quiser, antes de compilar, edite o PKGBUILD para modificar algo, mas pra isto deve saber o que está fazendo.
Ao usar o comando makepkg -si, o mesmo faz o mesmo processo em que se faz com o comando pamac build PACOTE
Depois de instalado, foi instalado automaticamente
Dando um ls, dá pra ver que o makepkg baixou o que era necessário na própria pasta do source
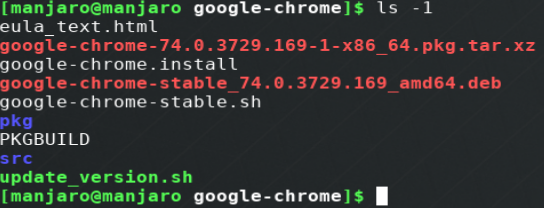
Para desinstalar basta fazer como qualquer outro pacote, usando ou o pacman ou o pamac.
Resumo:
- Procurar por um pacote (-a para procurar no AUR):
pamac search PACOTE
- Obter informação de um pacote (-a para obter a informação do pacote do AUR):
pamac info PACOTE
- Atualizar o sistema (-a para atualizar também os pacotes do AUR):
pamac update
- Clonar um source de um pacote do AUR:
pamac clone PACOTE
- Instalar um pacote que está no repositório oficial:
pamac install PACOTE
- Instalar um pacote que está no repositório AUR:
pamac build PACOTE
- Remover um pacote:
pamac remove -o PACOTE
- Instalar um pacote através do source baixado:
makepkg -si
Espero que tenha ficado fácil de entender, qualquer dúvida ou opinião, não deixem de comentar.
Até mais pessoal ![]()
![]()
Edit: Mais um pouco de instruções para facilitar a vida de muitos ![]()