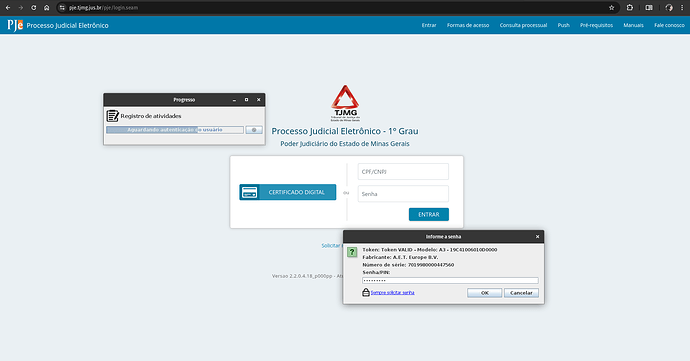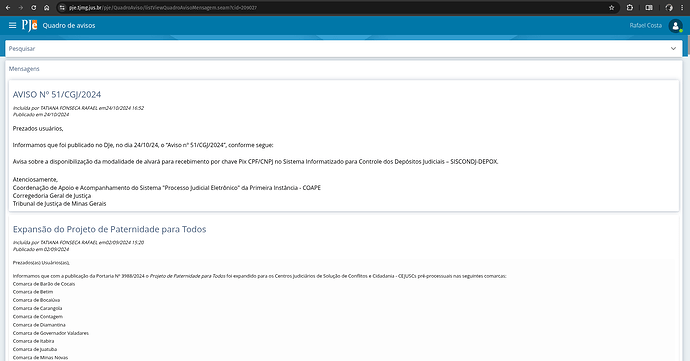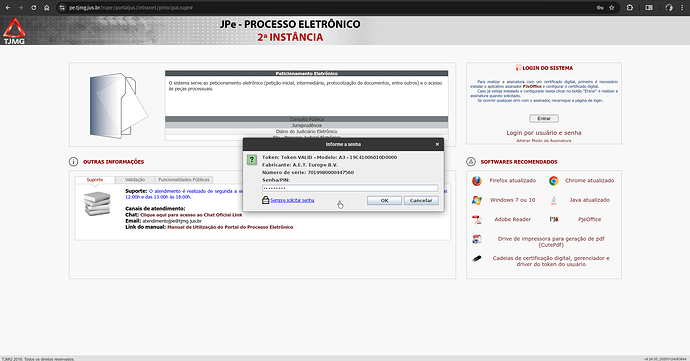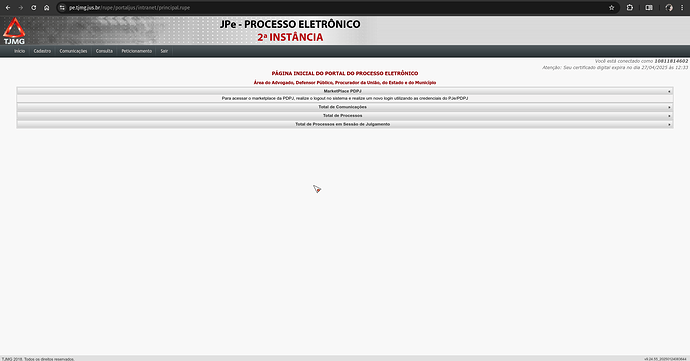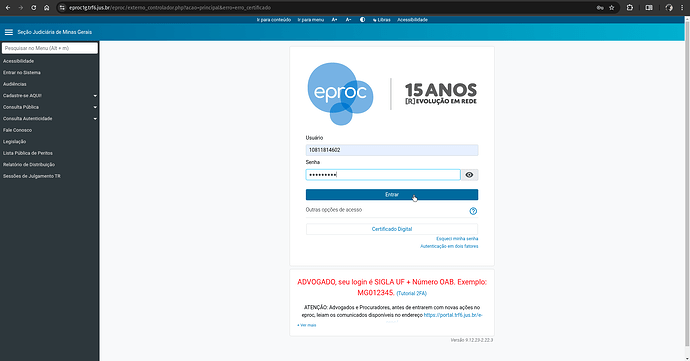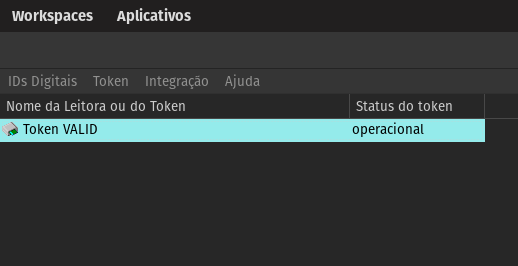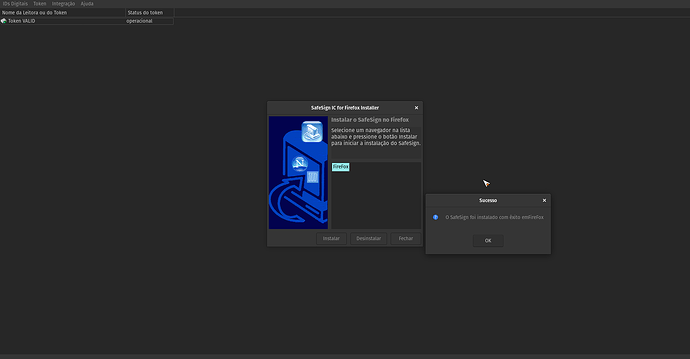Olá seres humanos!
Gostaria de compartilhar com vocês o fruto de algumas semanas de pesquisas pelas internets.
Sou advogado e decidi migrar todo o meu escritório para Linux, em especial flavour Kubuntu.
Uma das primeiras barreiras que encontrei e precisei superar foi fazer o token do certificado digital funcionar.
Consegui instalar o Token Admin através de um tutorial que pretendo reproduzir com estruturação semelhante mas parafraseado para vocês a seguir.
Tutorial: Configurando um Token para Criptografia e Assinatura Digital
Neste tutorial, você aprenderá como configurar um token para criptografia e assinatura digital em um sistema Linux. Certifique-se de ter permissões de administrador no sistema e acesso à internet para baixar as dependências.
Passo 1: Adicionar seu usuário ao grupo “scard”
-
Abra o Terminal pressionando
Ctrl+Alt+T. -
Execute o comando para criar o grupo “scard”:
sudo addgroup scard -
Adicione seu usuário ao grupo “scard” (substitua “seu-usuário” pelo seu nome de usuário):
sudo adduser seu-usuário scard
Passo 2: Adicionar os requisitos do sistema
-
No Terminal, cole o seguinte comando para instalar as dependências gerais do sistema:
sudo apt install -y libengine-pkcs11-openssl libp11-3 libpcsc-perl libccid pcsc-tools libasedrive-usb opensc openssl
Passo 3: Adicionar as dependências específicas para o aplicativo da VeriSign
Aqui, você adicionará as dependências específicas necessárias para o aplicativo da VeriSign.
-
Comece com as dependências que ainda estão disponíveis nos repositórios:
sudo apt install -y pcscd libc6 libgcc-s1 libgdbm-compat4 libglib2.0-0 libpcsclite1 libssl3 libstdc++6 -
Para as dependências que foram retiradas dos repositórios, você precisará baixá-las manualmente e instalá-las. Baixe todas elas primeiro:
-
libssl1.1_1.1.1 (última aparição: Ubuntu 20.04):
wget http://archive.ubuntu.com/ubuntu/pool/main/o/openssl/libssl1.1_1.1.1-1ubuntu2.1~18.04.23_amd64.deb -
libwxbase3.0-0v5 (>= 3.0.5.1+dfsg) (última aparição: 22.04):
wget http://archive.ubuntu.com/ubuntu/pool/universe/w/wxwidgets3.0/libwxbase3.0-0v5_3.0.5.1+dfsg-4_amd64.deb -
libgdk-pixbuf-xlib-2.0-0 (>= 2.22.0) (última aparição: Ubuntu 22.04):
wget http://archive.ubuntu.com/ubuntu/pool/main/g/gdk-pixbuf-xlib/libgdk-pixbuf-xlib-2.0-0_2.40.2-2build4_amd64.deb -
libgdk-pixbuf2.0 (última aparição: Ubuntu 22.04):
wget http://archive.ubuntu.com/ubuntu/pool/universe/g/gdk-pixbuf-xlib/libgdk-pixbuf2.0-0_2.40.2-2build4_amd64.deb -
libtiff5 (>= 4.0.3) (última aparição: Ubuntu 22.04):
wget http://archive.ubuntu.com/ubuntu/pool/main/t/tiff/libtiff5_4.3.0-6_amd64.deb -
libwxgtk3.0-gtk3-0v5 (última aparição: Ubuntu 22.04):
wget http://archive.ubuntu.com/ubuntu/pool/universe/w/wxwidgets3.0/libwxgtk3.0-gtk3-0v5_3.0.5.1+dfsg-4_amd64.deb
-
-
Instale as dependências baixadas na ordem apresentada:
sudo dpkg -i libssl1.1_1.1.1-1ubuntu2.1~18.04.23_amd64.deb sudo dpkg -i libwxbase3.0-0v5_3.0.5.1+dfsg-4_amd64.deb sudo dpkg -i libgdk-pixbuf-xlib-2.0-0_2.40.2-2build4_amd64.deb sudo dpkg -i libgdk-pixbuf2.0-0_2.40.2-2build4_amd64.deb sudo dpkg -i libtiff5_4.3.0-6_amd64.deb sudo dpkg -i libwxgtk3.0-gtk3-0v5_3.0.5.1+dfsg-4_amd64.deb
Passo 4: Teste se o token está sendo reconhecido pelo sistema
-
Insira o token em uma porta USB.
-
No Terminal, digite o seguinte comando para verificar se o token é reconhecido:
pcsc_scan
Passo 5: Instalação do gerenciador criptográfico
-
Baixe o programa SafeSign para Linux com o seguinte comando (para sistemas de 64 bits):
wget https://safesign.gdamericadosul.com.br/content/SafeSign_IC_Standard_Linux_ub2204_3.8.0.0_AET.000.zip -
Descompacte o arquivo zipado e instale o SafeSign clicando duas vezes no ícone do instalador.
Passo 6: Conectando o token ao Firefox
- Abra o aplicativo de administração do Token, “tokenadmin”.
- Clique em “Integração” no menu horizontal do aplicativo e, em seguida, clique em “Instalar o SafeSign no Firefox”.
- Na janela que se abrir, selecione o Firefox e clique em “Instalar”.
A integração está concluída.
Passo 7: Configurando o sistema para iniciar o serviço de gerenciamento do token no boot
-
Para garantir que o serviço de gerenciamento do token seja iniciado no boot, execute o seguinte comando:
sudo systemctl enable pcscd
Agora, seu token está configurado para criptografia e assinatura digital no seu sistema Linux. Você pode desligar o sistema com a tranquilidade de que