É muito comum termos a necessidade ou, até mesmo, a preferência de rotacionarmos uma ou mais de nossas telas; que é facilmente resolvido com um aplicativo nativo em sua distro, entretanto, ao instalarmos o bspwm sobre uma outra interface ou sem um ambiente gráfico, não contamos com um app nativo para modificarmos.
Esse artigo visa abordar duas formas de configurarmos a disposição das telas: modo gráfico e modo texto.
Modo gráfico: ARandR
ARandR é projetado para fornecer um front end visual simples para XRandR . As posições relativas do monitor são mostradas graficamente e podem ser alteradas arrastando e soltando.
Recursos
- Controle total sobre o posicionamento de saída (em vez de “à esquerda”) com ajuste de borda;
- Salvar configurações como scripts de shell executáveis (as configurações podem ser carregadas sem usar este programa);
- Os arquivos de configuração podem ser editados para incluir carga útil adicional (como comandos xsetwacom que os usuários do tablet PC precisam ao girar), que é preservada durante a edição;
- Widget principal separado do aplicativo empacotado (para facilitar a integração com soluções existentes).
Instalação
Para todas distribuições que pesquisei, a simples instalação do pacote arandr é o suficiente para que funcione adequadamente.
Configuração
Ao abrir o ARandR, terá essa aparência:

Ao clicarmos com o botão direito sobre o monitor desejado ou usando o menu Saídas, temos opções de resolução:
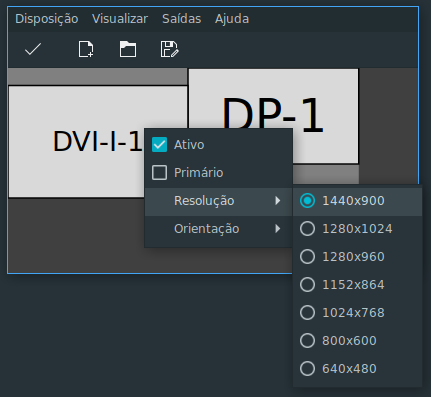
E opção de Orientação:
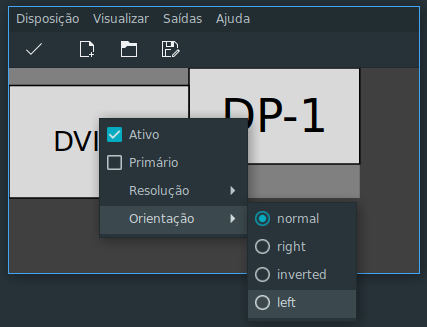
Com isso, ao clicar em Aplicar ou usando o menu Disposição → Aplicar, seu sistema se comportará desta maneira até efetuar um logoff:

Ao finalizar a sessão e retornar ao bspwm volta como estava antes da personalização.
Como personalizar de forma permanente usando o ARandR
Uma grande vantagem desse aplicativo é a possibilidade de Salvar como, com isso conseguimos exportar as configurações para um arquivo NomeDesejado.sh
Clique no ícone Salvar como ou acesse o menu Disposição → Salvar como:

Guarde o caminha e o nome do arquivo, pois será necessário para aplicarmos ao iniciar a sessão:
No meu caso, prefiro deixar na pasta ~/.config/bspwm/bin, assim não preciso escrever o caminho todo quando for lançar o script:

Observação: note que o arquivo foi criado com um .sh
Caso execute esse arquivo numa próxima vez que usar o computador, vai personalizar conforme foi salvo. Agora vamos deixar isso automático.
Existem algumas maneiras de automatizar isso: deixando diretamente no arquivos bspwmrc, criando um atalho no arquivo sxhkdrc, ou criando um alias para ser usado somente quando for desejado.
Iniciando diretamente com a sessão de usuário
No meu caso, como deixei na pasta ~/.config/bspwm/bin , basta acrescentar o nome do script ao arquivo bspwmrc:
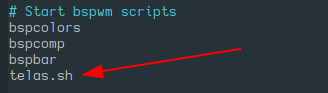
Caso o seu esteja em outra pasta, basta digitar o caminho completo. Exemplo do polkit com caminho completo:
![]()
Modo texto: XRandR
O xrandr faz basicamente tudo que o ARandR fornece graficamente, mas vamos abordar para que fique didático.
Em seu terminal, use o comando xrandr. No meu caso, tenho dois monitores conectados:

Vou usar o DVI-I-1 como exemplo. Digamos que eu queira deixa-lo “em pé”, usar na vertical e não queira instalar um programa para isso. Agora que já sabemos qual é o monitor que quero mudar, podemos usar o seguinte comando:
xrandr --output DVI-I-1 --mode 1440x900 --rotate left
Poderia ter colocado qualquer resolução suportada por esse monitor e ter escolhido uma outra rotação, como: normal, right, left ou inverted.
Esse comando pode ser acrescentado em suas configurações, para que sempre inicie dessa forma. Adicione o comando no arquivo ~/.config/bspwm/bspwmrc, parecido com o exemplo gráfico já abordado, todavia, aqui usaremos o comando completo ao invés de um apontamento para o arquivo .sh, visto que nesse exemplo não existe o arquivo.
Essas configurações foram realizadas no ArchCraft e no Xubuntu, ambas responderam as duas formas de configurar.
