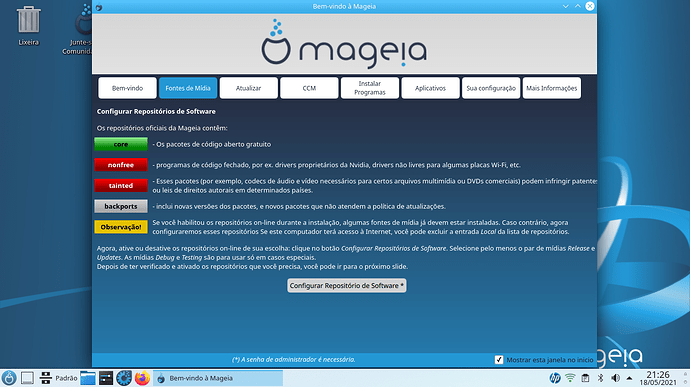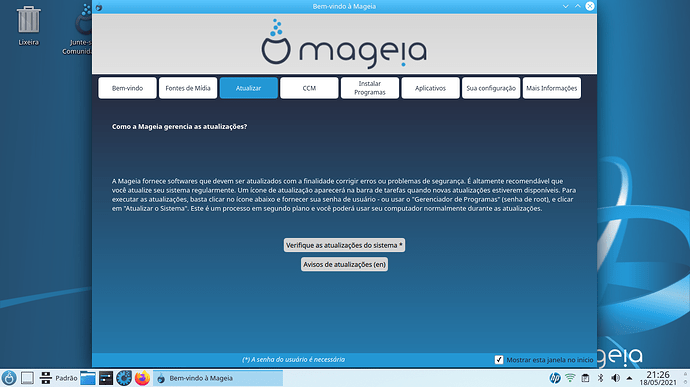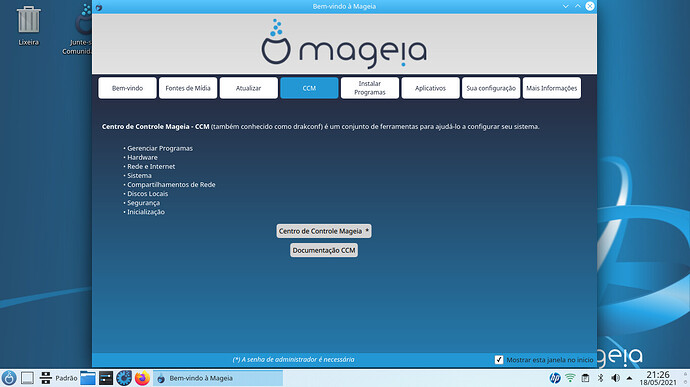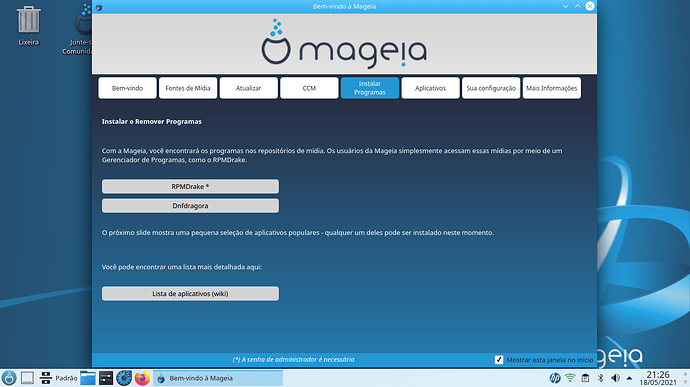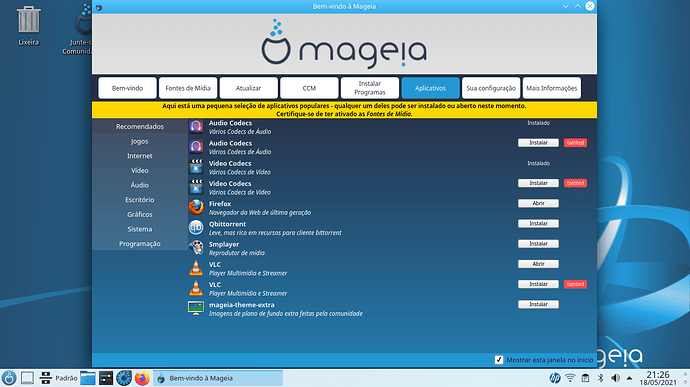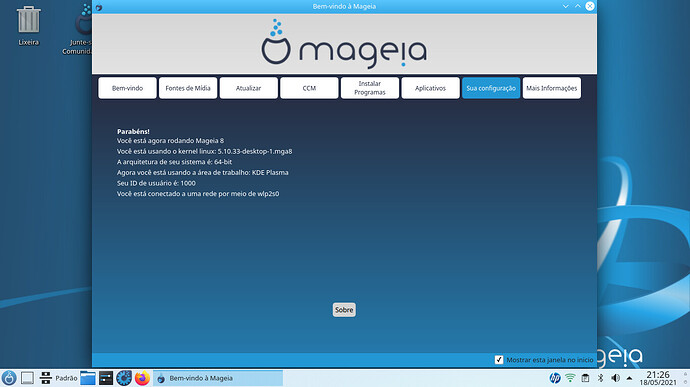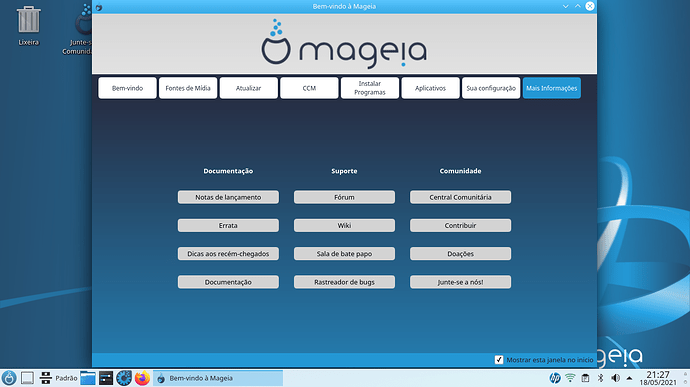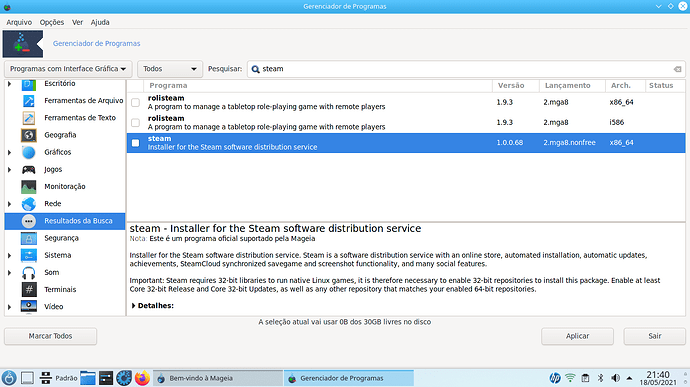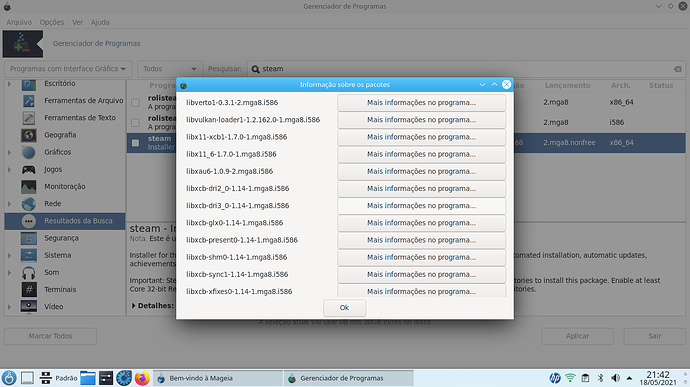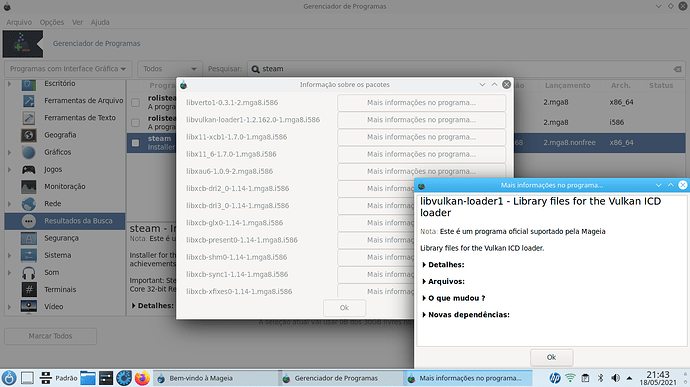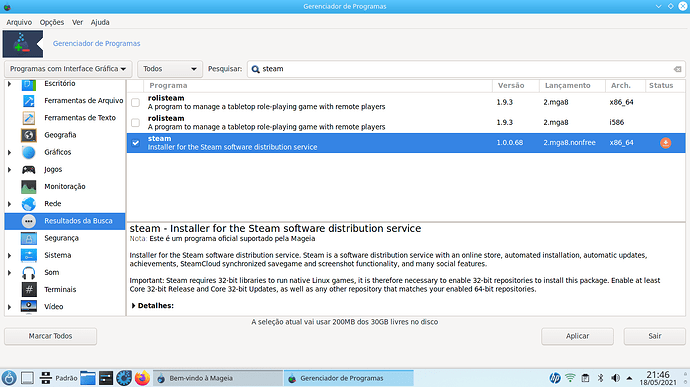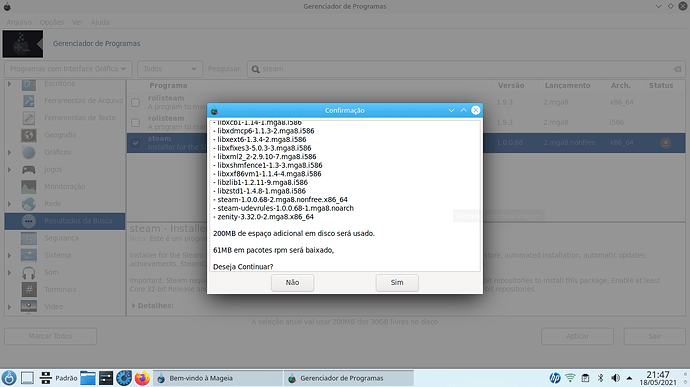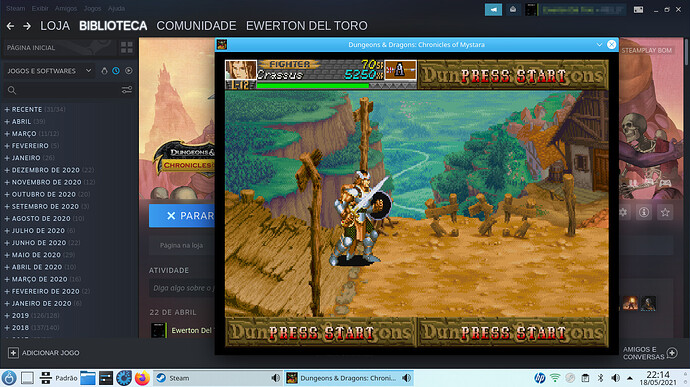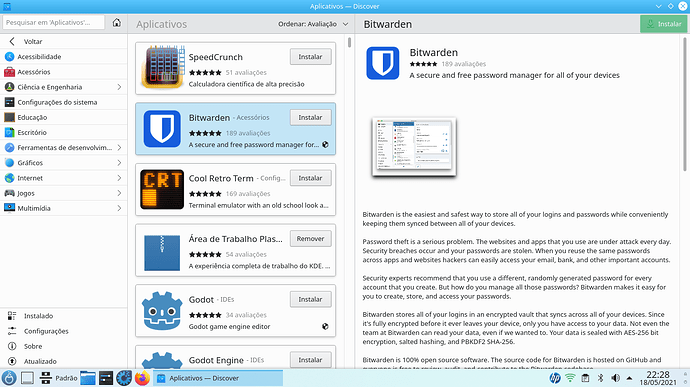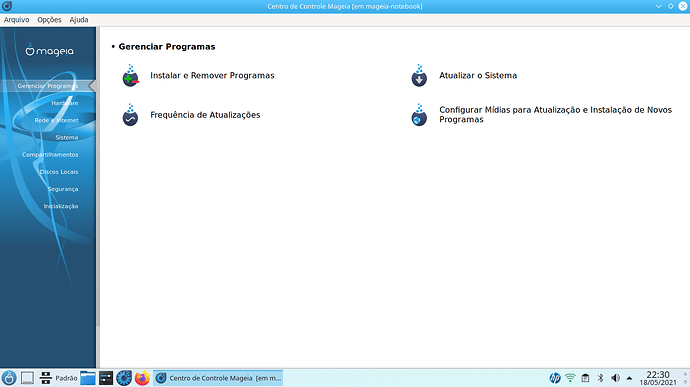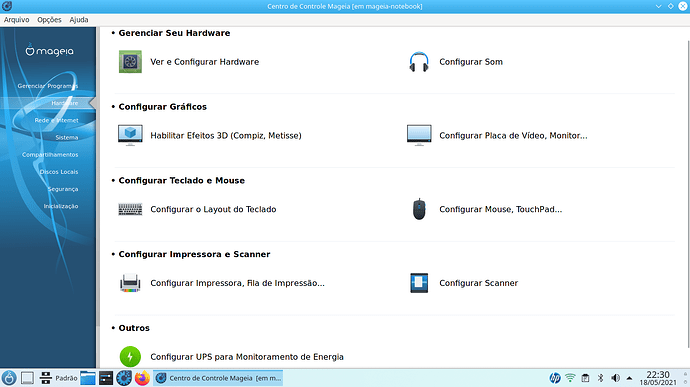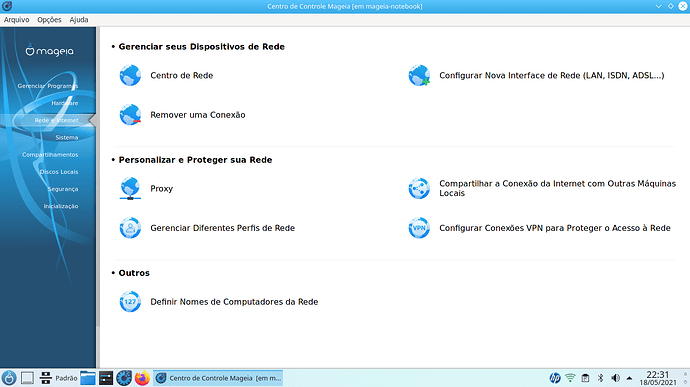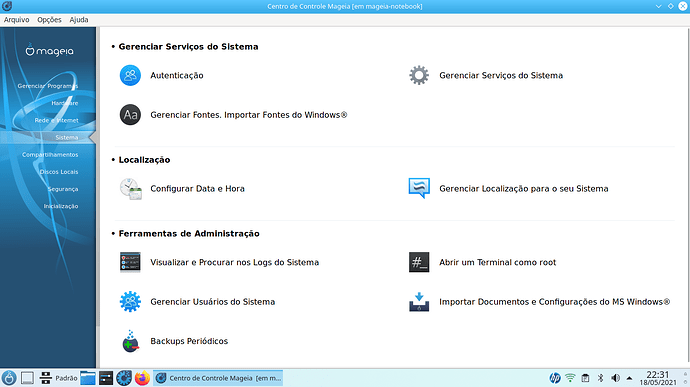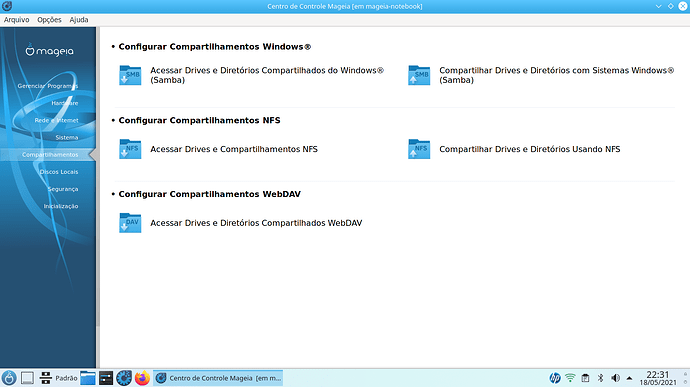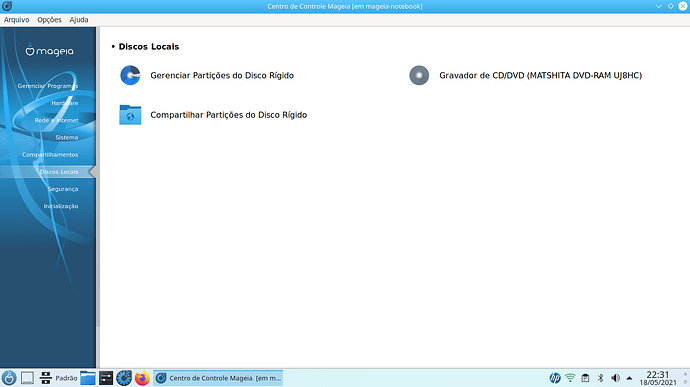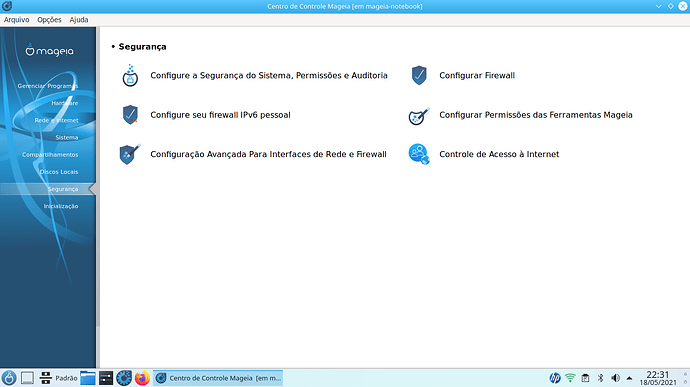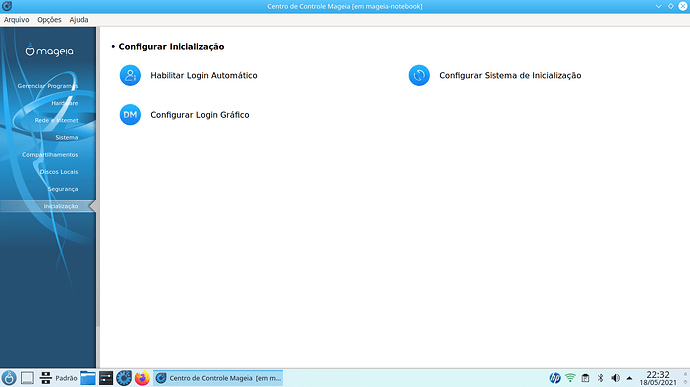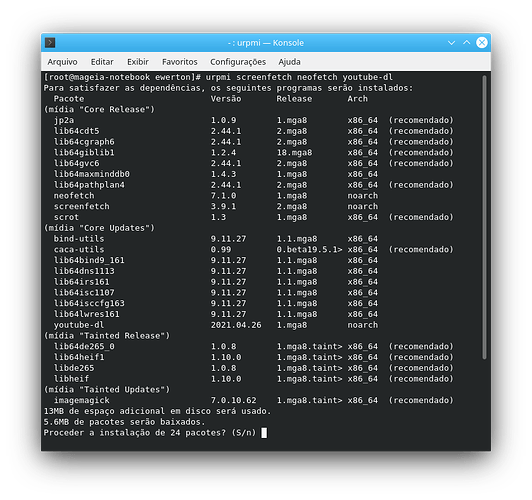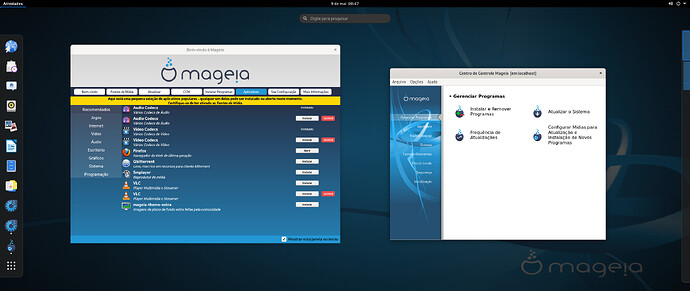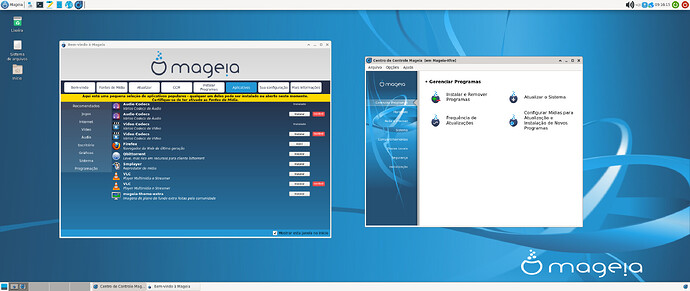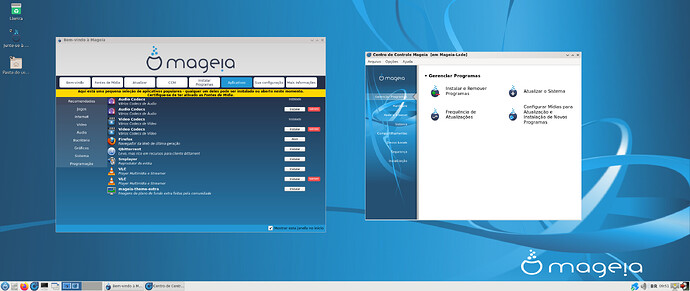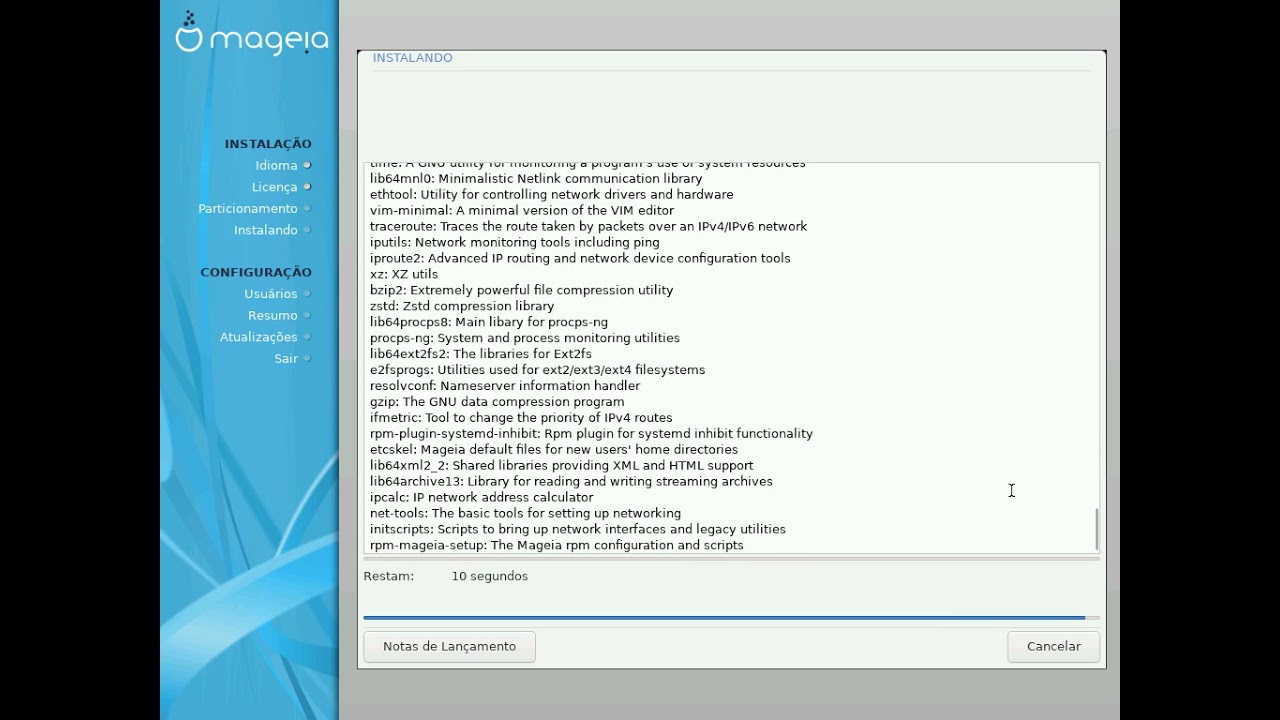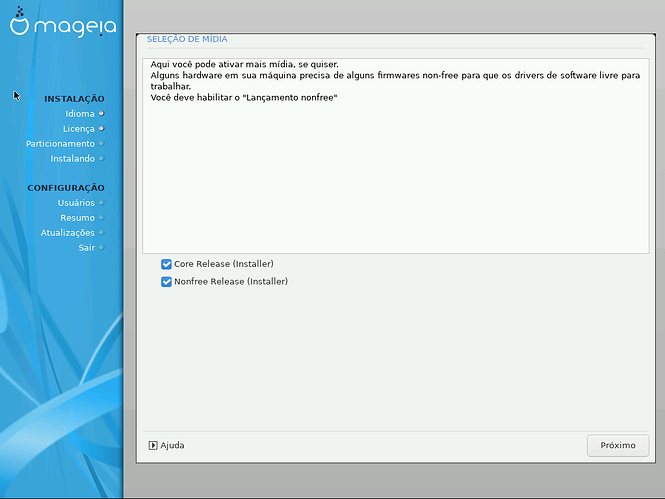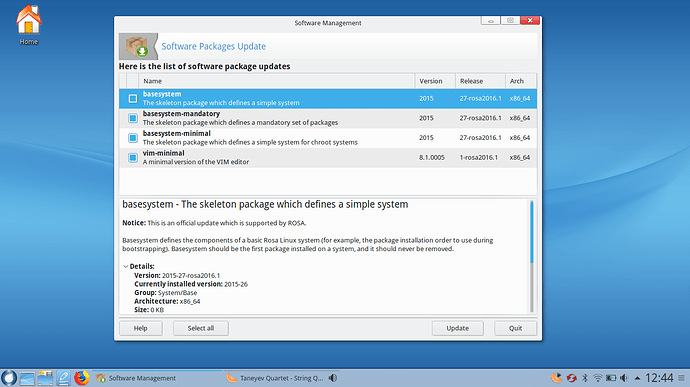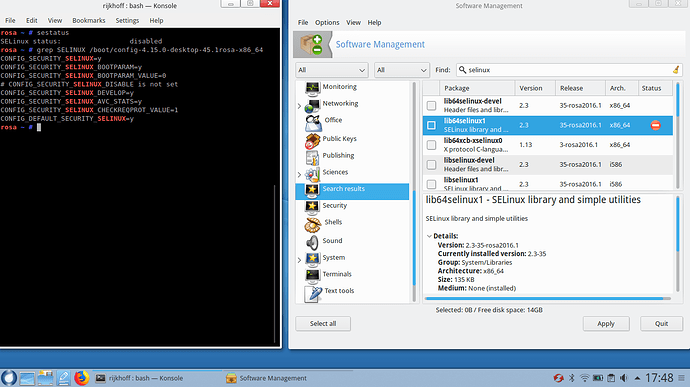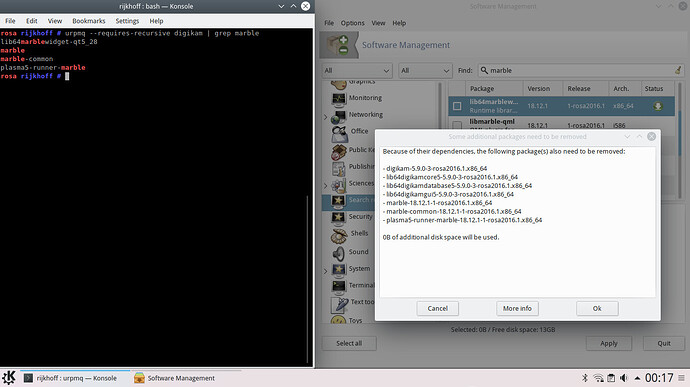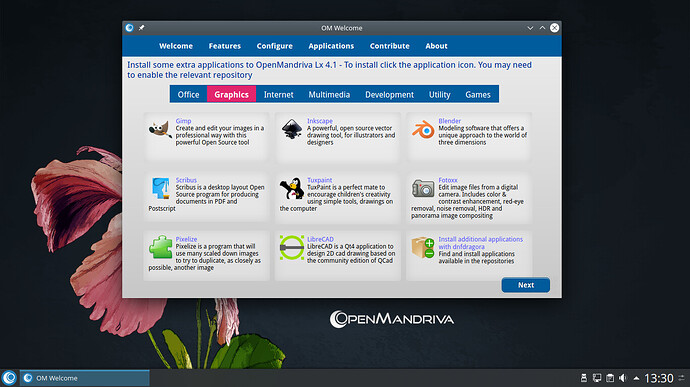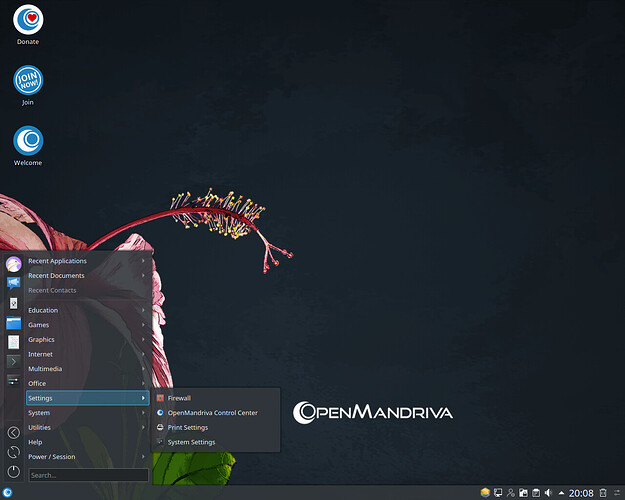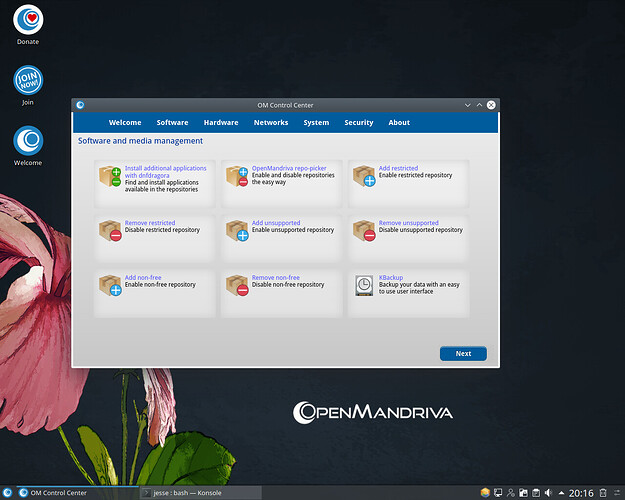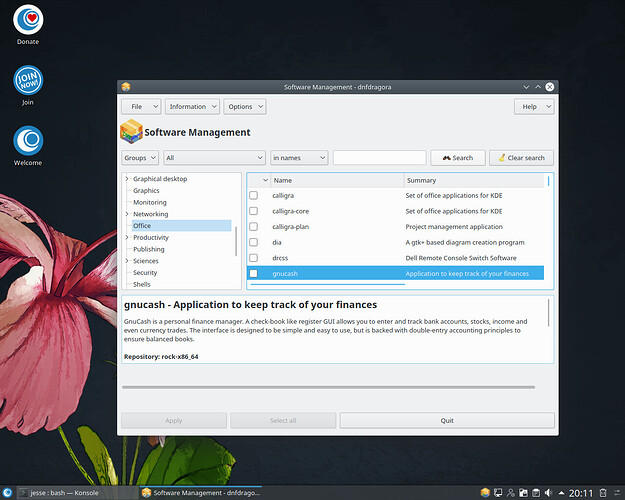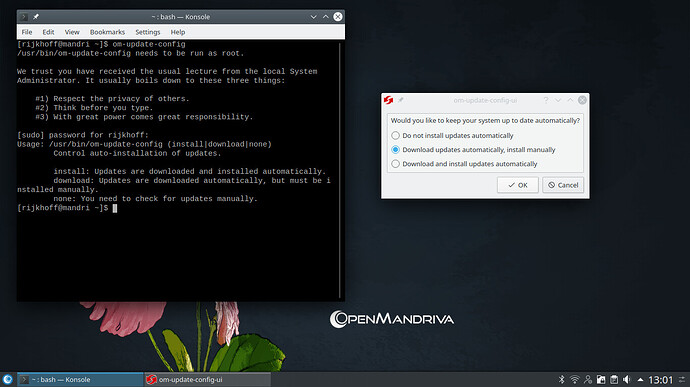Nesta matéria estarei apresentando:
- História do Mandriva
- Nascimento do Mageia
- Sobre Mageia 8
- Baixando o Mageia
- DrakX, o Instalador do Mageia
- Bem-vindo à Mageia
- RPMDrake
- Flatpak
- Centro de Controle Mageia
- Atualizações de Sistema
- Adicionando seu usuário ao grupo sudo
- Gerenciadores de Pacotes
- Adicionando Repositório do Google Chrome
- Repositórios de Software
- Considerações finais
- Links e referências
História do Mandriva
Em 1995, surge a empresa brasileira Conectiva.
Em 1998, surge a empresa francesa Mandrakesoft.
Nessa época, o Linux era conhecido como um sistema operacional poderoso e estável que exigia forte conhecimento técnico e amplo uso de linha de comando. A MandrakeSoft viu isso como uma oportunidade de integrar os melhores ambientes de desktop gráficos e contribuir com seus próprios utilitários de configuração gráfica para se tornar famoso por definir o padrão na facilidade de uso do Linux.
Em 2005, MandrakeSoft anuncia que irá fundir-se com a Conectiva, que no momento era a maior empresa de Linux no Brasil e na América Latina, formando assim a Mandriva SA, com sede em Paris.
Em 2007, a Mandriva SA travou e venceu uma disputa contra a Microsoft para distribuir o Mandriva Linux em 17 mil computadores destinados a escolas da Nigéria.
Em 2010, o Ministério da Educação anunciou que o Mandriva Linux seria o sistema operacional usado nos netbooks direcionados a escolas públicas no Brasil.
Em Agosto de 2010, a Mandriva SA suspendeu a negociação de suas ações na bolsa de valores Euronext.
Em 2011, foi lançado a última versão estável do Mandriva Linux.
Em 2015, a Mandriva SA foi formalmente liquidada, e o Mandriva Linux descontinuado.
Nascimento do Mageia
Em Setembro de 2010, ex-funcionários da Mandriva SA percebendo que o futuro do Mandriva Linux era incerto, anunciaram à comunidade a possibilidade de uma nova distribuição chamada Mageia (pronuncia-se “Mêidia”), sendo esta um fork (bifurcação) do Mandriva Linux, mas desta vez um projeto da comunidade, mantido por uma organização sem fins lucrativos de contribuidores eleitos, assim não dependendo de nenhuma entidade comercial.
Sobre Mageia 8
| Kernel: | Linux |
| Base: | Independente (Fork do Mandriva Linux) |
| Origem: | França |
| Arquiteturas: | aarch64, armv7, i586 e x86_64 |
| Empacotamento: | RPM |
| Gerenciadores de pacotes: | URPMI e DNF |
| Gerenciadores de softwares: | RPMDrake e DNFDragora |
| Outros gerenciadores: | Flatpak e AppImage |
| Edições: | KDE, GNOME, Xfce, MATE, Cinnamon, LXQt, Enlightenment, LXDE, outros. |
| Foco: | Desktop e Servidor |
Baixando o Mageia 8
Mageia é fornecido em imagens ISO, podendo ser gravadas em CD, DVD e também em unidades USB.
Tipos de instalação do Mageia (clique para expandir)
| Instalação clássica: | Forma tradicional de instalar Mageia diretamente.
Contém Software Livre e alguns drivers proprietários. Poderá selecionar grupos de pacotes que deseja instalar. Também poderá adicionar repositórios Mageia Online durante a instalação, isso significa que você poderá instalar até mais pacotes do que os disponíveis na ISO. Tamanho da ISO: 4.2 GB. |
| Media Live: | Experimente Mageia 8 com Plasma, GNOME ou Xfce através de um DVD ou Pendrive. Se gostar, poderá instalá-lo em seu disco rígido a partir do Mídia Live.
Você poderá particionar o disco rígido e criar seu usuário, mas não haverá a etapa de seleção de pacotes, visto que a instalação por Mídia Live é exatamente idêntica ao que você experimentou. Tamanho da ISO: Entre 2.5 GB e 3.4 GB. |
| Instalação de Rede: | Basicamente a instalação mínima. É necessário conexão com internet para realizar uma instalação completa do Plasma, GNOME ou Personalizada, no qual você poderá realizar uma instalação mínima selecionando grupos de pacotes (ou pacotes individuais) a serem instalados.
Tamanho da ISO: Entre 47 MB e 120 MB. |
Para baixar o Mageia, clique aqui.
Se precisa de ajuda para criar um pendrive bootável, clique aqui.
DrakX, o Instalador do Mageia
O DrakX foi feito para ajudar na instalação do sistema, com o objetivo de tornar as coisas mais fáceis possíveis.
Se você escolher “Instalação Clássica” ou “Instalação de Rede”, você terá um botão “Ajuda” para cada tela do DrakX. Se você é um usuário inexperiente, use e abuse deste botão, as explicações são bem amigáveis e irão te orientar por toda a instalação do Mageia.
Se você escolher instalar através do “Media Live”, você não terá o botão “Ajuda”, visto que o DrakX irá realizar uma instalação “idêntica” ao Media Live, assim reduzindo consideravelmente a quantidade de telas de configurações, restando basicamente particionamento de disco e criação de usuário.
Seja Instalação Clássica ou Instalação de Rede, com DrakX a instalação é fácil, e você sempre terá o botão “Ajuda” para te auxiliar quando for preciso, mas caso queira um material para se apoiar, veja esta matéria onde apresento o passo a passo da Instalação de Rede do Mageia 8.
Bem-vindo à Mageia
Após instalar o Mageia, você é recepcionado com a janela “Bem-vindo à Mageia”, a qual irá te orientar em praticamente tudo o que você precisa, como:
- Habilitar e desabilitar repositórios
- Atualizar o sistema operacional
- Abrir o Centro de Controle Mageia
- Instalar programas via RPMDrake (ou Dnfdragora)
- Instalar programas populares diretamente pelo “Bem-vindo à Mageia”
- Exibir informações sobre seu sistema
- Por fim, diversos links para documentação, fórum, entre outros links.
RPMDrake
Com o RPMDrake, o usuário pode instalar quaisquer programas através de interface gráfica sem dificuldades.
Também é possível instalar programas baixando o .rpm do site do desenvolvedor → botão direito do mouse → “Abrir com Instalador de Programas”.
Pensando no usuário novato que provavelmente não deseja usar linha de comando, por padrão o RPMDrake vem configurado para filtrar apenas “Programas com Interface Gráfica”, ou seja, pacotes como nano, screenfetch, neofetch, youtube-dl, entre vários outros programas sem interface gráfica, estes serão exibidos após o usuário alterar o filtro “Programas com Interface Gráfica” para “Todos”, localizado no canto superior esquerdo, acima da lista de categorias.
Para apresentar o uso do RPMDrake, estarei instalando o Steam.
Caso você queira instalar o Steam, é necessário habilitar os repositórios 32-bits.
Veja como fazer isso no tópico “Repositórios de Software”.
Mais imagens (clique para expandir)
Ao marcar um pacote, será apresentado as dependências necessárias que serão instalados automaticamente. Você também pode ler informações dos pacotes adicionais clicando em “Mais informações”.
Assim que você der “OK” para as dependências, você retornará ao RPMDrake para continuar selecionando mais programas para serem instalados.
Quando estiver pronto, clique em “Aplicar” para prosseguir.
Por fim, será apresentado uma visão geral de tudo que será instalado.
Responda “Sim” para iniciar o processo de download e instalação.
Executando Dungeons & Dragons via Steam Play 2.0 no Mageia 8.
Flatpak
Por padrão, Mageia 8 já vem com Flatpak instalado, porém, é recomendado usar Discover no Plasma/LXQt ou GNOME Software em ambientes GTK.
Adicionando o repositório flathub via Terminal (Clique para expandir)
flatpak remote-add --if-not-exists flathub https://flathub.org/repo/flathub.flatpakrepo
Adicionando o repositório flathub via Discover (Clique para expandir)
Configurações > Adicionar flathub.
Discover e GNOME Software preferem Flatpak em vez de pacotes RPM.
Centro de Controle Mageia
O Centro de Controle Mageia chama atenção por ser um kit de ferramentas de configuração que se assemelha muito ao YaST do openSUSE, permitindo que o usuário realize diversas configurações de sistema através de ferramentas gráficas, como:
- Instalar e remover programas
- Adicionar e remover repositórios
- Atualizar o sistema operacional
- Obter fontes do Windows
- Gerenciar serviços do sistema, usuários, dispositivos de rede e particionamento de disco
- Configurar firewall, sistema de inicialização e compartilhamentos com Windows
- Alterar tempo e adicionar senha ao GRUB
- Visualizar Informações de hardware e logs do sistema
- Entre outros.
Usuários openSUSE poderão se sentir familiarizados com o Centro de Controle Mageia.
Atualizações de Sistema
Abra o Centro de Controle Mageia → Gerenciar Programas → Atualizar o Sistema.
Caso você prefira atualizar o sistema via terminal, veja mais abaixo, no tópico “Gerenciadores de Pacotes”.
Adicionando seu usuário ao grupo sudo
Com Mageia é muito mais simples gerenciar usuários.
Há várias formas para adicionar usuários ao grupo sudo, mas o caminho mais fácil talvez seja através da ferramenta gráfica:
Sistema → Gerenciar Usuários do Sistema → selecionar o usuário → Editar → para cada usuário, selecionar a aba “Grupos” e marcar a entrada do grupo “wheel”.
Gerenciadores de Pacotes
Por padrão, Mageia vem com dois gerenciadores de pacotes nativos, sendo eles URPMI (padrão) e DNF, você é livre para usar qualquer um (ou ambos simultaneamente).
urpmi é a ferramenta de linha de comando do Mageia para gerenciar pacotes e repositórios (mídia). Por exemplo, você pode instalar, atualizar ou remover pacotes de software com ele. O urpmi lida com dependências automaticamente, ou seja, verifica e resolve dependências se necessário. Para iniciantes, a ferramenta gráfica RPMDrake é recomendada ao invés de urpmi, pois RPMDrake é mais amigável para usuários inexperientes.
Lembre-se, é necessário privilégios de root.
Abaixo, alguns comandos básicos de urpmi:
Instalar ou atualizar pacotes
urpmi pacotes
urpmi pacote.rpm
Remover pacotes
urpme pacotes
Remover dependências e programas órfãos
urpme --auto-orphans
Buscar pacote com nome correto (absoluto)
urpmq pacote
Buscar pacote com nome aproximado
urpmq -y pacote
Atualizar o sistema operacional
urpmi --auto-update
Para mais detalhes, execute urpmi --help e urpme --help, ou leia os manuais executando man urpmi, man urpme e man urpmq, ou leia diretamente pelo Mageia Wiki - URPMI
Um exemplo de saída do URPMI
Sim, é apenas um screenshot, exibindo a saída do comando URPMI aguardando a confirmação para instalar os pacotes screenfetch, neofetch e youtube-dl.
Adicionando Repositório do Google Chrome
Você pode baixar o pacote RPM do Google Chrome e instalar com apenas dois cliques sobre o pacote, mas se você deseja obter atualizações automáticas para o navegador, o interessante é adicionar o repositório do Google ao URPMI do Mageia, e neste caso, usaremos linha de comando.
Lembre-se, é necessário privilégios de root.
1 - Adicione o repositório:
urpmi.addmedia --update google-chrome http://dl.google.com/linux/chrome/rpm/stable/x86_64
2 - Importe a chave de assinatura pública:
rpm --import https://dl.google.com/linux/linux_signing_key.pub
3 - É necessário um passo extra, que é associar a chave ao repositório do Google:
Abra o Centro de Controle Mageia → Gerenciar Programas → Configurar Mídias → Opções → Gerenciar chaves → desça para selecionar google-chrome → Adicionar →
selecione a chave 7fac5991 → OK.
4 - Por fim, instale o navegador com o comando:
urpmi google-chrome-stable
Pronto. O Google Chrome está instalado e pronto para o uso.
Repositórios de Software
Os repositórios oficiais do Mageia contêm:
| Core: | Pacotes de código aberto gratuito.
O conjunto de mídia do Core é adicionado por padrão e o “Core Release” e “Core Updates” são habilitados por padrão. |
| Nonfree: | Inclui pacotes que são gratuitos mas contêm software de código fechado. Este repositório inclui drivers proprietários NVIDIA e ATI, firmware para várias placas Wi-Fi... etc.
O conjunto de mídia do Nonfree é adicionado por padrão e o “Nonfree Release” e “Nonfree Updates” são habilitados por padrão. |
| Tainted: | Inclui codecs de áudio e vídeo necessários para certos arquivos multimídia ou DVDs comerciais. Esses pacotes podem infringir patentes ou leis de direitos autorais em determinados países.
O conjunto de mídia contaminada é adicionado por padrão, mas não é habilitado por padrão, ou seja, é totalmente opcional. |
Com base nas informações disponíveis no Wiki do Mageia, para um usuário comum, é recomendado que deixe habilitado as seguintes mídias:
| Habilitado | Atualizações | Mídia |
| (x) | ( ) | Core Release |
| (x) | (x) | Core Updates |
| (x) | ( ) | Nonfree Release |
| (x) | (x) | Nonfree Updates |
| (x) | ( ) | Tainted Release |
| (x) | (x) | Tainted Updates |
Caso você queira instalar o Steam, ele requer que os repositórios 32-bits estejam habilitados, neste caso, habilite-os:
| Habilitado | Atualizações | Mídia |
| (x) | ( ) | Core 32bit Release |
| (x) | (x) | Core 32bit Updates |
| (x) | ( ) | Nonfree 32bit Release |
| (x) | (x) | Nonfree 32bit Updates |
Caso estes repositórios 32-bits não se encontram presentes em seu sistema, não se preocupe, basta adicionarmos uma mídia adicional:
Centro de Controle Mageia → Gerenciar Programas → Configurar mídias… → Arquivo → Adicionar um espelho específico → Responda “Sim” → BR → selecione “mageia.c3sl.ufpr.br” → OK.
Os repositórios 32-bits surgirão e você poderá habilitá-los.
Considerações finais
Mageia é uma distribuição Linux fácil de instalar, usar e manter, e o mais importante, é uma distribuição estável. Possui o Centro de Controle Mageia que permite o usuário realizar diversas configurações de sistema através de ferramentas gráficas, o que torna dispensável o uso de linha de comando.
Um outro ponto positivo que vale a pena destacar, é que Mageia 8 ainda oferece suporte a computadores 32-bits, o que o torna um forte candidato para algumas máquinas antigas.
Apesar da distribuição não ser tão mencionada como Ubuntu e Fedora no Brasil, em minhas pesquisas pude notar que Mageia possui uma comunidade sólida espalhada pelo mundo, possui uma página dedicada que apresenta relatórios de atividades e financeiros anuais, cuja receita vem crescendo a cada ano graças as doações da comunidade, e enquanto houver este apoio comunitário, haverá segurança em relação ao Mageia, garantindo seu desenvolvimento ativo por mais longos anos.
Links
Site oficial do Mageia: Clique aqui
Baixe o Mageia: Clique aqui
Downloads Alternativos: Clique aqui
Documentação do Mageia: Clique aqui
Fórum Mageia Brasil: Clique aqui
Central Comunitária: Clique aqui
Wiki do Mageia: Clique aqui
Referências utilizadas para esta matéria
Conectiva – Wikipédia, a enciclopédia livre
MandrakeSoft – Wikipédia, a enciclopédia livre
DistroWatch.com: Conectiva Linux
DistroWatch.com: Mandriva Linux
Mandrakesoft to buy Conectiva
Mageia - Uma nova distribuição Linux
https://tecnoblog.net/178780/fim-da-mandriva/
DistroWatch.com: Mageia
Flatpakâthe future of application distribution
Ways to install programs - Mageia wiki
https://mageiadobrasil.com.br/forum/viewtopic.php?p=9100&sid=ba0ee3ed938fd1b05e410a77aee1f377
Linux Software Repositories – Google
Install media in Mageia for beginners - Mageia wiki
Atividade Mageia & amp; relatórios financeiros