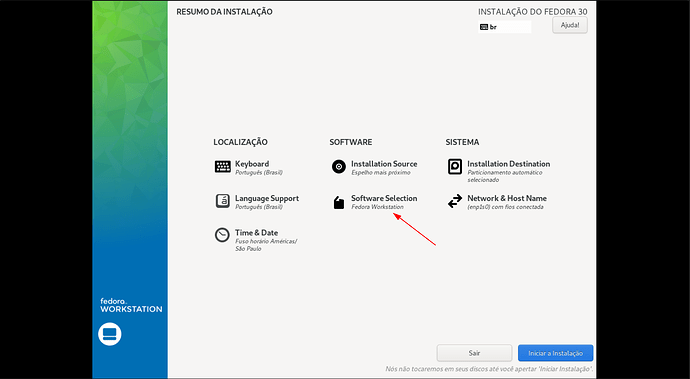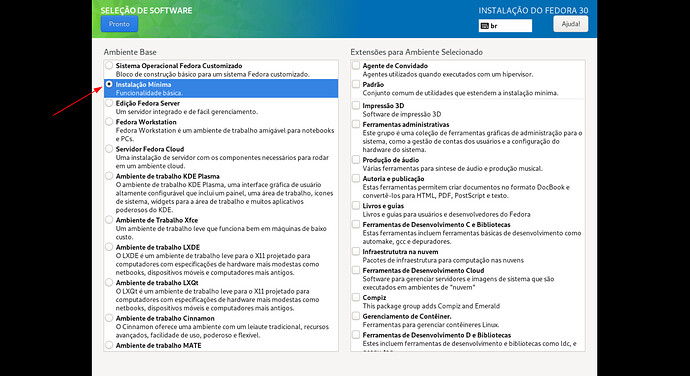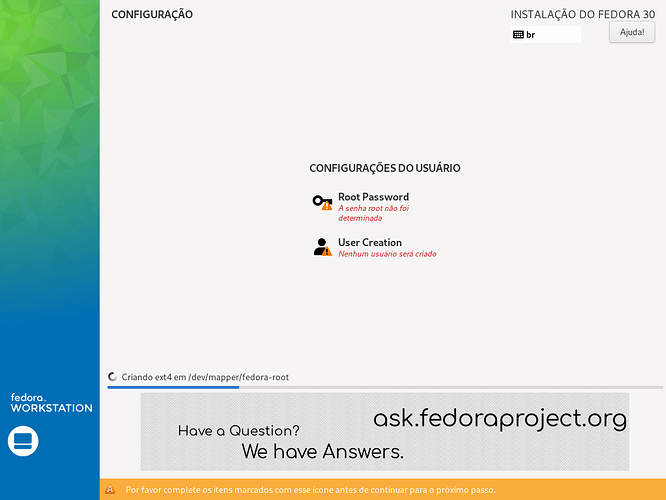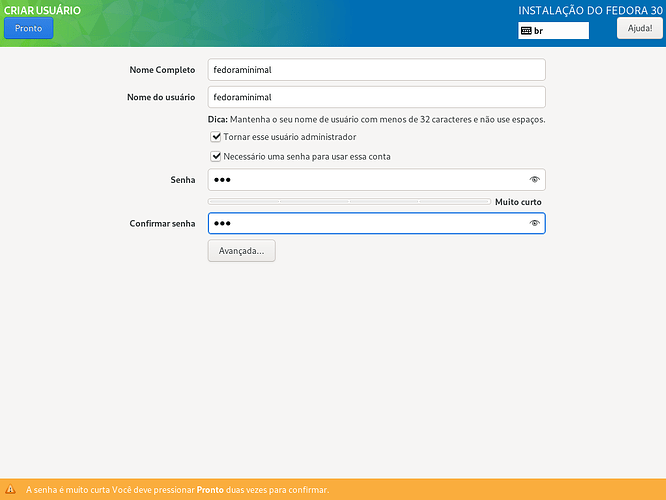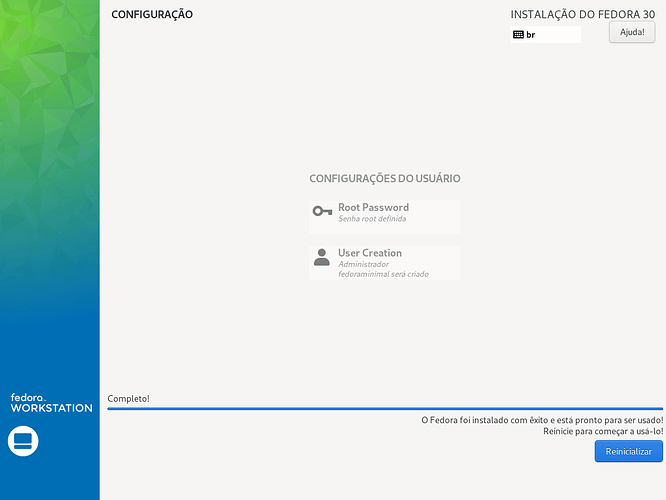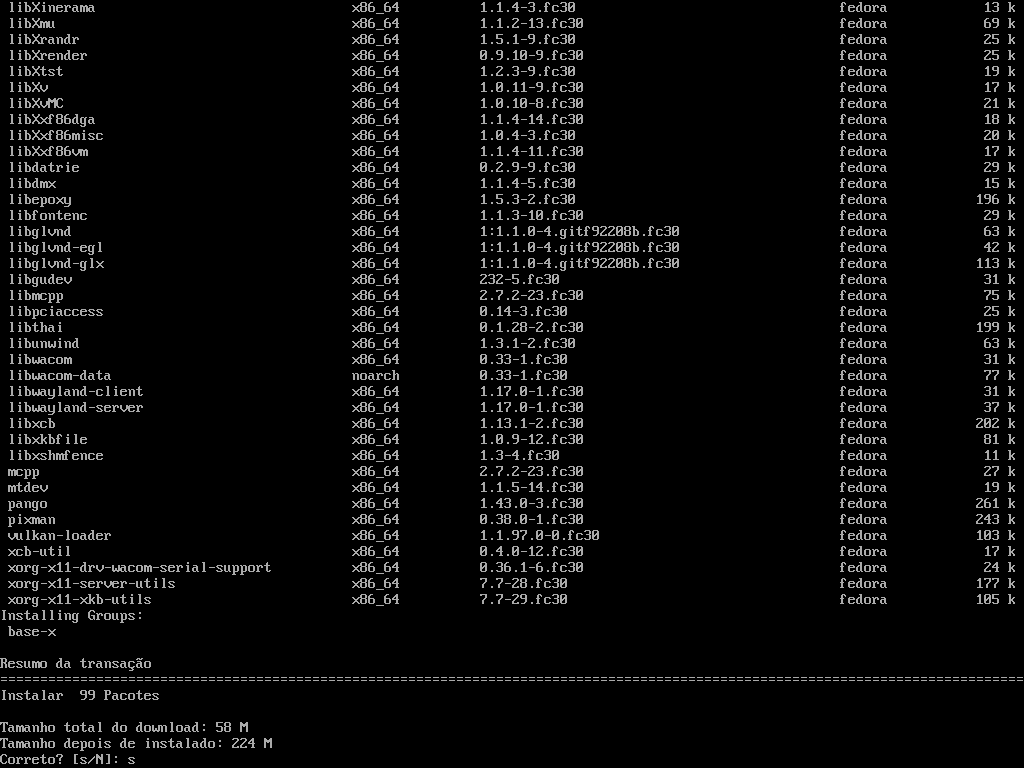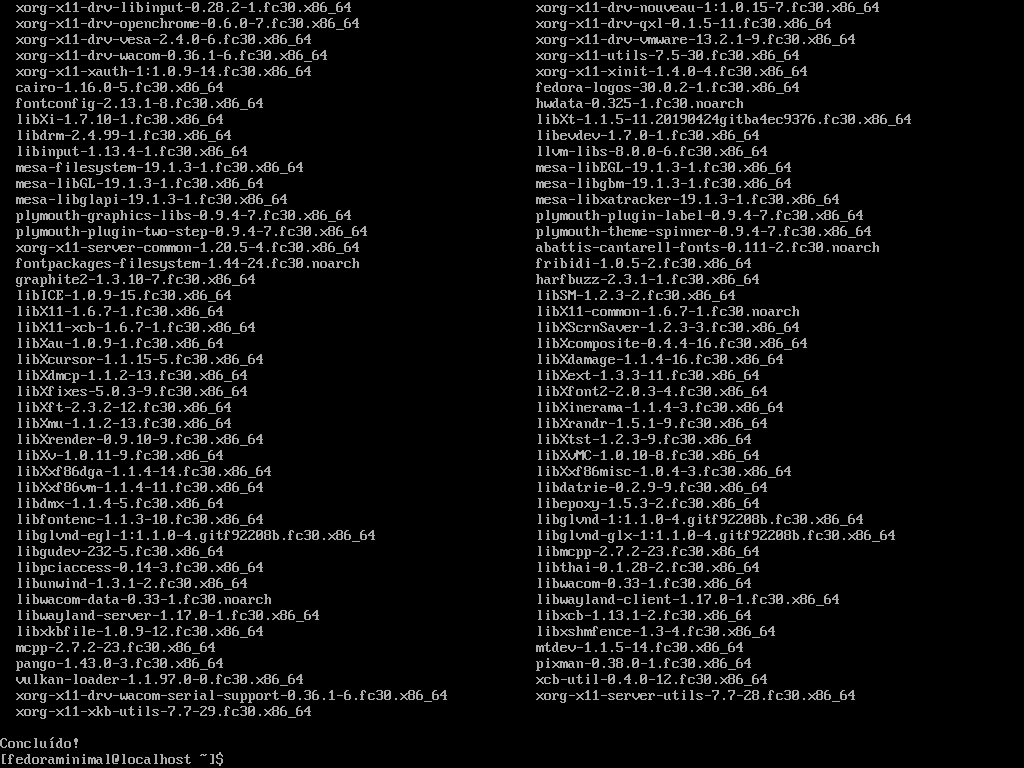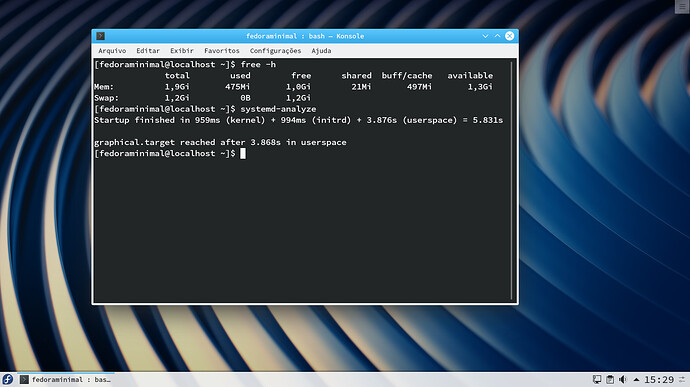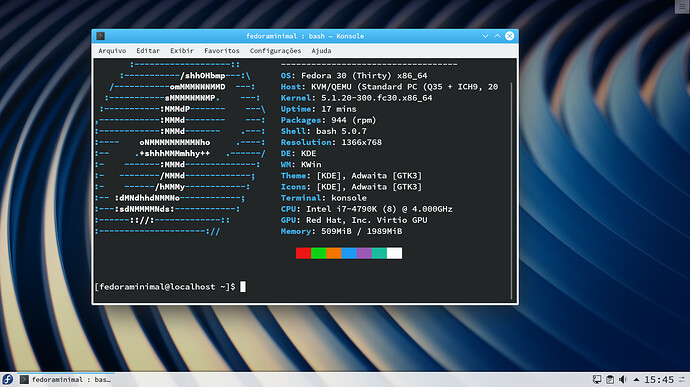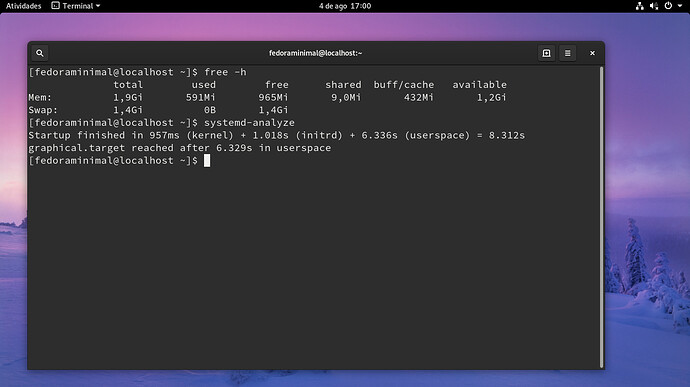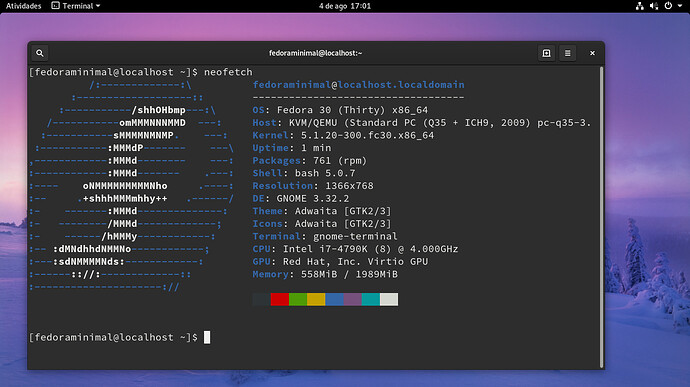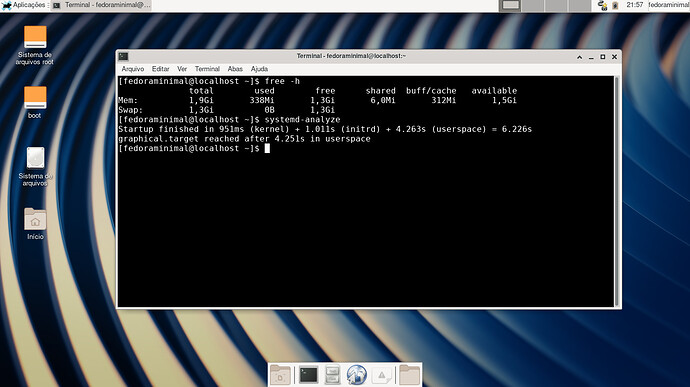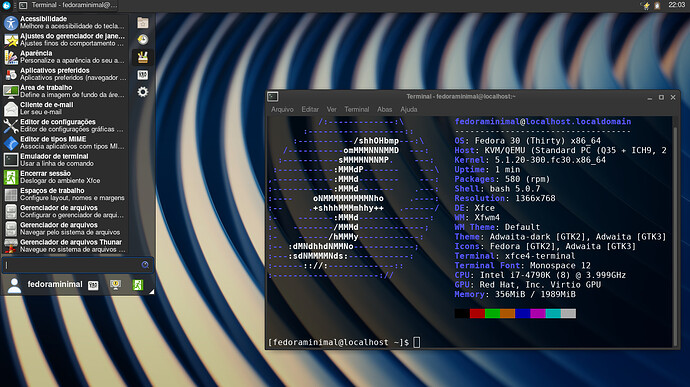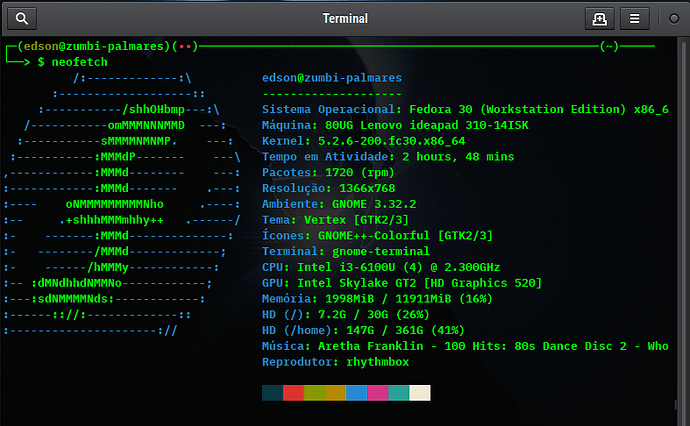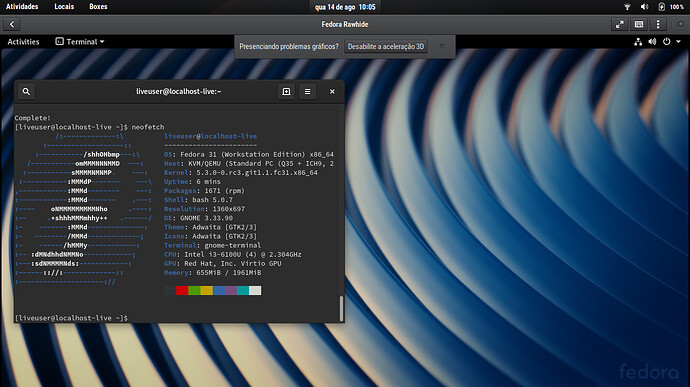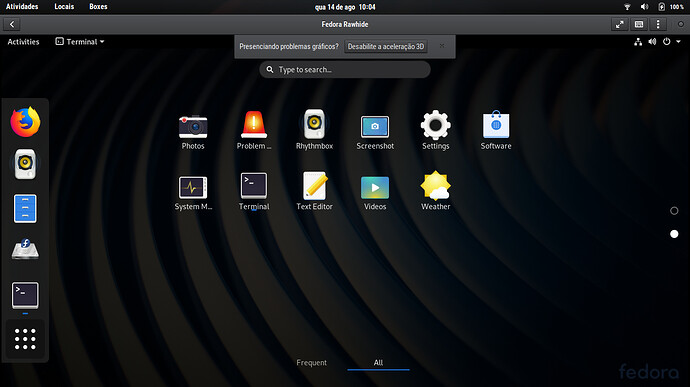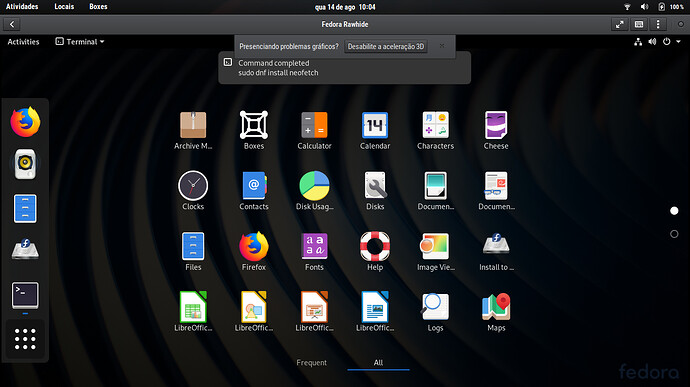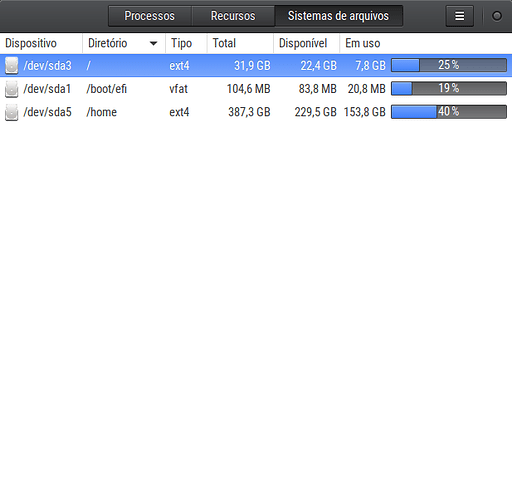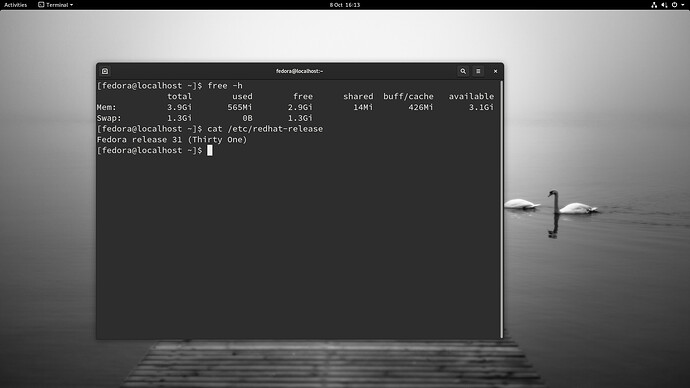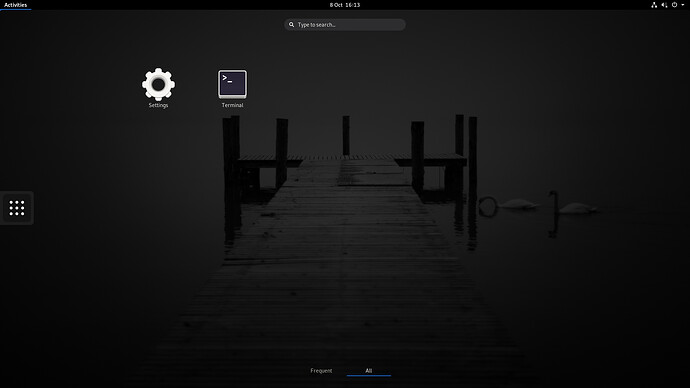Muitas pessoas não gostam ou passam a não gostar de um sistema que trás vários aplicativos por padrão, que muitas vezes são os mais populares/usados mas não necessariamente os que você precisa!
Este tipo de instalação obviamente não vai ser tão fácil quanto a instalação padrão. Exige um mínimo de experiência com instalação normal / gerenciador de pacotes / terminal etc… Você pode conseguir algum ganho de desempenho (ou maior economia de recursos) e com certeza irá ganhar um pouco mais de conhecimento sobre o sistema.
Se não se sente confiante, teste em uma VM antes, treine e tire dúvidas antes de fazer em sua máquina principal. Pois existe pacotes que precisamos e usamos e as vezes não sabemos exatamente o nome do pacote responsável para incluir na instalação.
1 - Baixe e grave em um pendrive a iso netinstall:
2 - Comece a instalação padrão, configure a instalação e na parte “Software e Selection” onde você irá marcar “Instalação mínima” e clicar em “pronto”:
3 - Prossiga a instalação normal criando suas senha de root e usuário/senha e aguardando a finalização:
4 - Ao reiniciar, você irá cair direto no tty (TeleTypewriter) onde irá fazer login com seu usuário/senha:
5 - Se você está usando internet via cabo já estará conectado, mas caso use WIFI:
obs: em alguns notebook’s é necessário ativar o dispositivo wifi com tecla FN + tecla correspondente, varia de acordo com o modelo.
Com o comando :
nmcli radio
Você verá se o wifi está ativo ou não, tendo uma resposta de algo como:
“$ nmcli radio
WIFI-HW WIFI WWAN-HW WWAN
habilitado desabilitado habilitado habilitado”
Se estiver com “WIFI desabilitado” dê o comando:
nmcli r all on
Então de novamente o comando " nmcli radio" para verificar se ativou, algo como:
“$ nmcli radio
WIFI-HW WIFI WWAN-HW WWAN
habilitado habilitado habilitado habilitado”
Agora vamos listar os pontos de conexão WIFI:
nmcli device wifi rescan
nmcli device wifi list
Irá mostrar algo como:
“$ nmcli device wifi list
IN-USE SSID MODE CHAN RATE SIGNAL BARS SECURITY
meuwifi Infra 2 130 Mbit/s 100 ▂▄▆█ WPA1 WPA2
VIVO-A104 Infra 1 130 Mbit/s 84 ▂▄▆█ WPA1 WPA2
Wifi_Lili Infra 6 135 Mbit/s 54 ▂▄__ WPA1 WPA2
GVT-4333 Infra 10 130 Mbit/s 54 ▂▄__ WPA2
Hello Infra 9 130 Mbit/s 50 ▂▄__ WPA1 WPA2
Irineu Infra 2 130 Mbit/s 47 ▂▄__ WPA2
Thom_D016620 Infra 6 54 Mbit/s 47 ▂▄__ WPA1 WPA2
Patricia Infra 9 130 Mbit/s 47 ▂▄__ WPA1 WPA2
VIVO-A1F0 Infra 11 130 Mbit/s 47 ▂▄__ WPA1 WPA2
PanHouse Infra 11 260 Mbit/s 44 ▂▄__ WPA2
VIVO-1306 Infra 6 130 Mbit/s 40 ▂▄__ WPA1 WPA2
VIVO-45D8 Infra 6 130 Mbit/s 40 ▂▄__ WPA1 WPA2
Rodrigo Infra 11 54 Mbit/s 34 ▂▄__ WPA1
#NET-WIFI Infra 1 195 Mbit/s 30 ▂___ –
LUAN Infra 1 195 Mbit/s 30 ▂___ WPA1 WPA2
Laercio Infra 1 130 Mbit/s 27 ▂___ WPA1 WPA2
NET AP 501 Infra 1 130 Mbit/s 24 ▂___ WPA1 WPA2”
Então conecte usando o comando:
obs: mude o “meuwifi” e o “minhasenha” pelos respectivos nomes e senhas corretos.
nmcli device wifi connect meuwifi password minhasenha
Para testar pode usar o “ping”
ping google.com
Verá algo como:
“$ ping google.com
PING google.com(2800:3f0:4004:804::200e (2800:3f0:4004:804::200e)) 56 data bytes
64 bytes from 2800:3f0:4004:804::200e (2800:3f0:4004:804::200e): icmp_seq=1 ttl=52 time=33.1 ms
64 bytes from 2800:3f0:4004:804::200e (2800:3f0:4004:804::200e): icmp_seq=2 ttl=52 time=32.1 ms
64 bytes from 2800:3f0:4004:804::200e (2800:3f0:4004:804::200e): icmp_seq=3 ttl=52 time=31.7 ms
64 bytes from 2800:3f0:4004:804::200e (2800:3f0:4004:804::200e): icmp_seq=4 ttl=52 time=32.1 ms
^C
— google.com ping statistics —
4 packets transmitted, 4 received, 0% packet loss, time 7ms
rtt min/avg/max/mdev = 31.702/32.251/33.077/0.505 ms”
Ctrl+C para cancelar o teste
6 - Agora que está conectado vamos baixar os pacotes básicos para o “video” basicamente X drivers.
Instalando o grupo de pacotes @base-x você terá driver para intel e amd mais antigas(ATI) Se você usa AMD mais recente precisará do pacote “xorg-x11-drv-amdgpu”. Se não tem certeza, instale os dois:
sudo dnf install @base-x
sudo dnf install xorg-x11-drv-amdgpu
7 - Agora vamos instalar a DE (Desktop Enviroment). Aqui você pode escolher a que quiser, vou abordar a instalação do GNOME Shell, KDE Plasma e XFCE:
KDE Plasma 
Pacotes "básicos":
obs: o gerenciador de login (sddm) pode ser substituído ou removido por outro de sua preferência. Assim como algum outro pacote que você não considera necessário. Fique a vontade para modificar conforme sua preferência e conhecimento.
sudo dnf install sddm plasma-desktop plasma-nm konsole kcm_colors kcm-fcitx kuser kscreen ksysguard spectacle plasma-user-manager dolphinIrá baixar aproximadamente 473 pacotes:
Pacotes “adicionais”:
Para você incluir se achar necessário, pode se informar mais sobre cada pacote em várias documentações pela internet, inclusive no sistema de pesquisa de pacotes do fedora aqui.
firefox kate plasma-discover yakuake okular kcm_colors kcm_systemd ImageMagick gwenview sddm-kcm sddm-themes sddm-breeze kgamma colord-kde kdegraphics-thumbnailers kffmpegthumbnailer NetworkManager-config-connectivity-fedora kdeplasma-addons kinfocenter ksysguard kde-partitionmanager gvfs-mtp
Agora vamos definir “graphical.target” no systemd para iniciar no modo gráfico:
sudo systemctl enable sddm
sudo systemctl set-default graphical.target
reboot
GNOME 
Pacotes "básicos":obs: o gerenciador de login (gdm) pode ser substituído ou removido por outro de sua preferência. Assim como algum outro pacote que você não considera necessário. Fique a vontade para modificar conforme sua preferência e conhecimento.
sudo dnf install gdm gnome-shell nautilus gnome-terminal gnome-system-monitor xdg-user-dirs-gtk fedora-workstation-backgrounds Pacotes “adicionais”:
Para você incluir se achar necessário, pode se informar mais sobre cada pacote em várias documentações pela internet, inclusive no sistema de pesquisa de pacotes do fedora aqui.
firefox gnome-software file-roller gedit gnome-terminal-nautilus gvfs-mtpAgora vamos definir “graphical.target” no systemd para iniciar no modo gráfico:
sudo systemctl enable gdm
sudo systemctl set-default graphical.target
reboot
XFCE
Pacotes "básicos":obs: o gerenciador de login (lightdm) pode ser substituído ou removido por outro de sua preferência. Assim como algum outro pacote que você não considera necessário. Fique a vontade para modificar conforme sua preferência e conhecimento.
sudo dnf install network-manager-applet xfce4-power-manager
xfce4-session xfce4-settings xfce4-whiskermenu-plugin xfdesktop lightdm-gtk xfce4-terminalAgora vamos definir “graphical.target” no systemd para iniciar no modo gráfico:
sudo systemctl enable lightdm
sudo systemctl set-default graphical.target
reboot
[caption id=“attachment_940” align=“alignnone” width=“1366”]
após breve personalização[/caption]Concluindo, sempre pode haver uma “escovação de bits” para deixar ainda mais enxuta que estas instalações, se você precisar de algumas dicas de pós instalação confira entes artigo.
https://fastoslinux.com/2019/08/04/instalacao-minima-no-fedora/