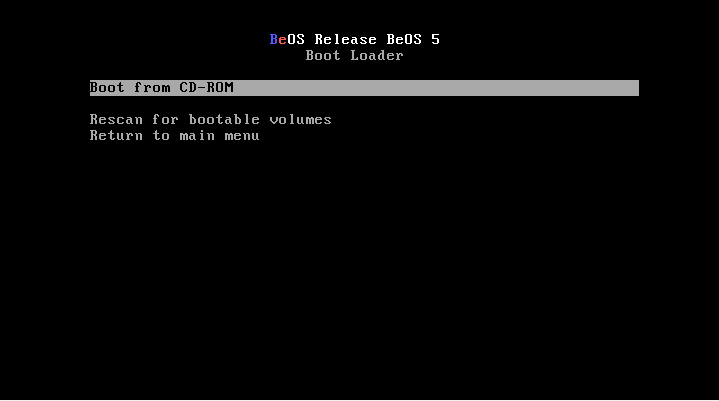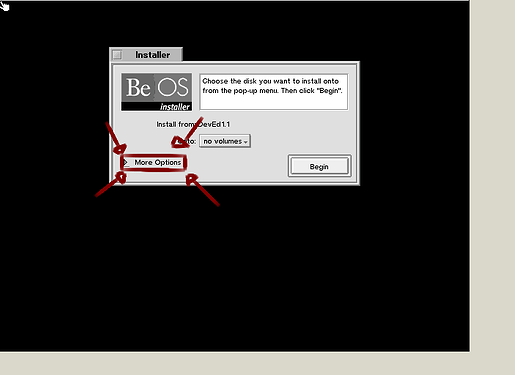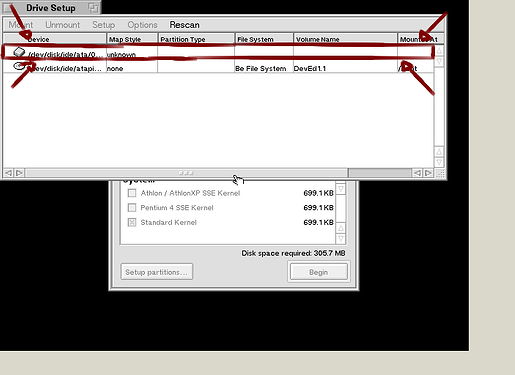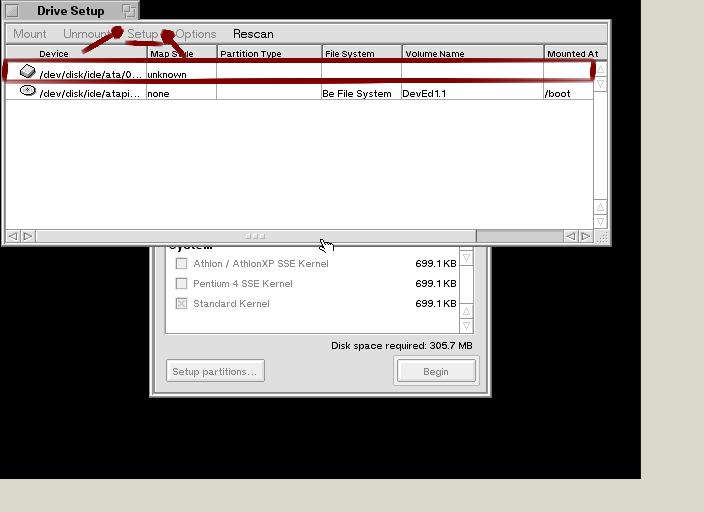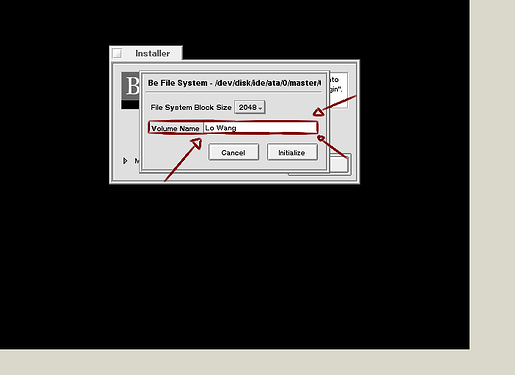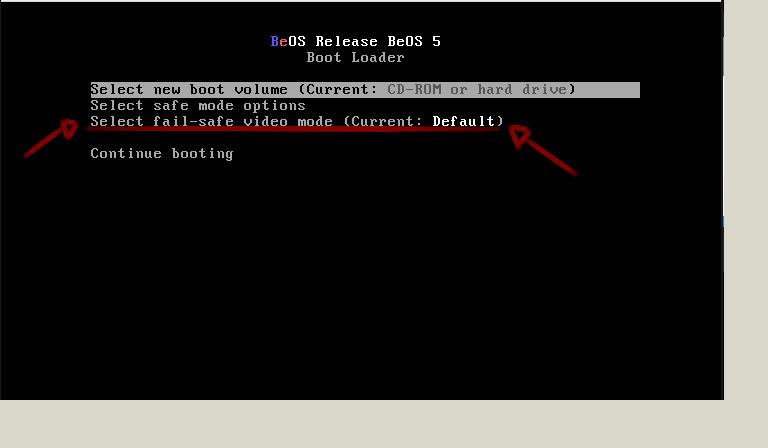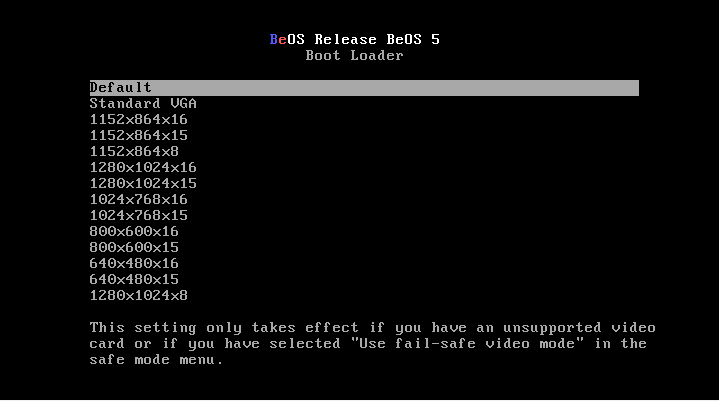é altamente recomendado que você veja este outro tópico antes de fazer a instalação do BeOS, pois esse tópico é uma continuação direta deste outro tópico aqui tópico de configuração do Virtualbox para a instalação do BeOS, agora veremos como instalar o BeOS no Virtualbox.
-
Download das ISOs
Para instalar o sistema operacional, obviamente você precisa da ISOs dele, então eu vou disponibilizar as ISOs (são duas ISOs) da versão BeOS 5 Personal Edition, que foi lançada em 2000 de forma gratuita:Download ISO01 BeOS (via Mega)
Download ISO02 BeOS (via Mega)
- ISO de boot (ISO01)
A primeira ISO do BeOS ao ser inserida na máquina virtual irá bootar e exibir esta tela:
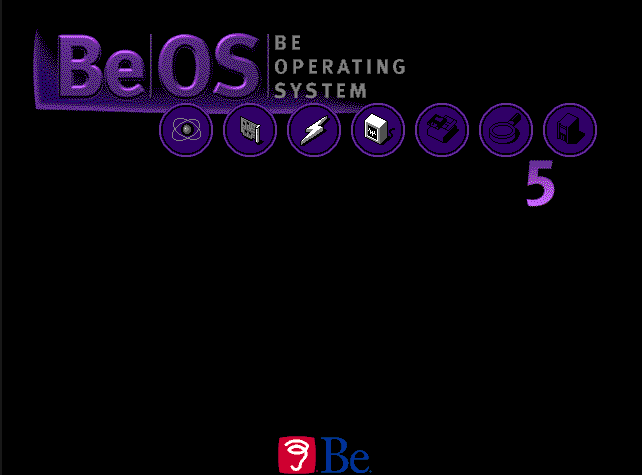
Durante ela você pode apertar espaço para ter acesso a um menu de configurações do boot loader:
Vou descrever as três opções, a primeira (Select new boot volume) é ligada a forma de boot, a segunda (Select safe mode options) é ligada as opções do modo safe mode (modo de segurança), já a última (Select fail-safe video mode) opção é ligada ao modo de video, com você podendo escolher diversas resoluções
Clique com enter na primeira opção, a “Select new boot volume”:
Assim que você clicar, um novo sub-menu ira aparecer:
Selecione com enter a opção “Boot from CD-ROM” para configurarmos o CD-ROM como principal meio de boot (pelo menos durante a instalação):
Advertencia: caso não selecione a opção “Boot from CD-ROM”, ao voltar para a tela inicial e o carregamento da mesma for concluida aparecerá um erro dizendo que nenhum meio de boot foi achado!
Pressione esc para sair desse menu, e depois pressione esc novamente para voltar a tela inicial.
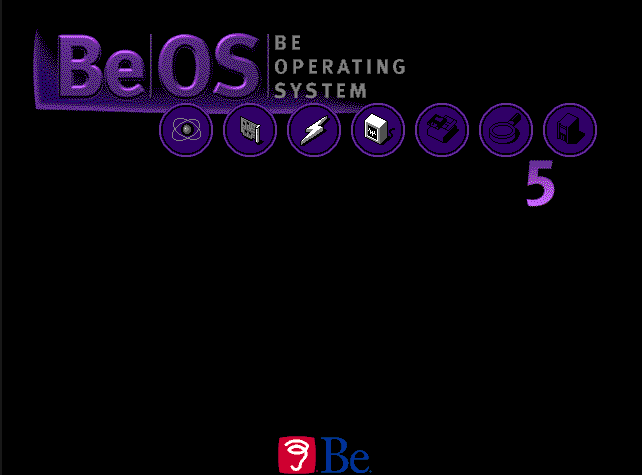
Espere o carregamento, e em poucos segundos uma mensagem irá aparecer no centro da tela:
Basicamente essa mensagem está pedindo para que seja inserido o CD de instalação do BeOS
Agora retire a primeira ISO do BeOS e insira a segunda (ISO02)
- ISO de instalação (ISO02)
Após um breve momento de carregamento você se virá de frente aos Termos de Serviço do BeOS:

Bug apresentado: durante a instalação o cursor do mouse pode ficar preso no canto superior esquerdo da tela, e não ser mais utilizavel! Caso isso aconteça use as teclas TAB e Espaço para completar a instalação, e após a instalação ser concluida você pode resolver o problema indo no gerenciador de tarefas do BeOS (pressionando ctrl alt del) e reiniciando o processo “media server”.
Fontes: Mouse does not work on BeOS installed in Virtualbox - #2 by scott_puopolo18 - Be, Inc. - Haiku Community
Installing BeOS R5 in VirtualBox
Aceite os termos de serviço clicando com o botão do mouse ou utilizando enter no botão “Agree”:
Na próxima tela você terá que configurar onde o BeOS será instalado:
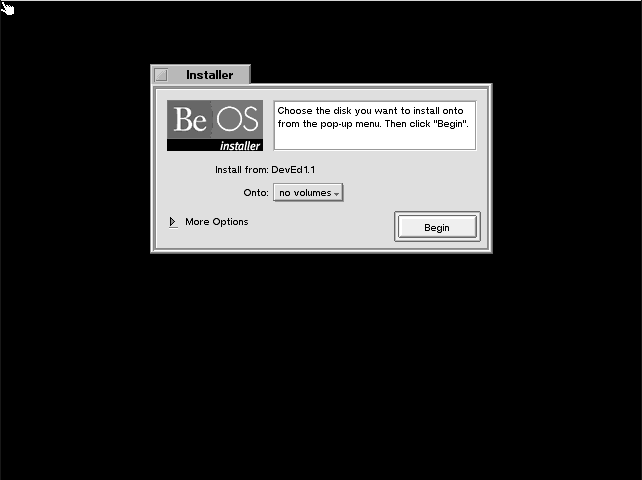
Na maioria das vezes você tera que criar uma partição para o BeOS ser instalado, para fazer isso a partir do instalador, clique em “More Options”:
Após clicar em “More Options” você terá um pequeno Submenu:

Nesse pequeno submenu clique em “Setup partitions”:
E após ter clicado, se abrirá um programa de particionamento de discos:

Escolha o disco no qual o sistema operacional será instalado. No meu caso é o /dev/disk/ide/ata/0:
Após ter escolhido o disco, clique em “Setup”:
Assim que você clicar em setup uma pequena janela com duas opções irá aparecer, “Format” e “Partition” clique em partition, e irão aparecer duas opções “intel” e “apple” você pode escolher qualquer uma das duas, só que nesse tutorial, eu optei pela “Apple” por ser mais fácil de configurar no instalador do BeOS, mas eu vou resumir a configuração das partições para algo que se possa fazer tanto no formato “Intel” quando no “Apple”, crie um partição que ocupe todo o disco virtual e clique no botão “ok” para aplicar as mudanças tanto no formato “Intel” quanto no “Apple”.
Após feita toda a configuração do HD que será utilizado para a instalação do BeOS, saia do particionador, e volte para a tela inicial:
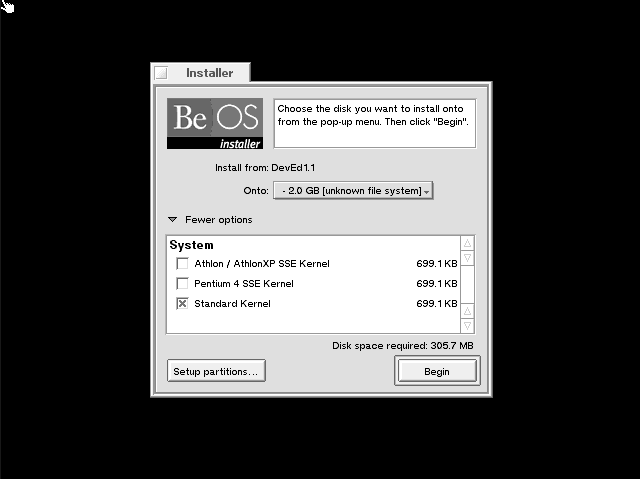
Observe que agora é possivel instalar o BeOS.
Para instalar o BeOS no HD que acabamos de criar clique em “Begin”:
Após você ter clicado em “Begin” um aviso irá aparecer:
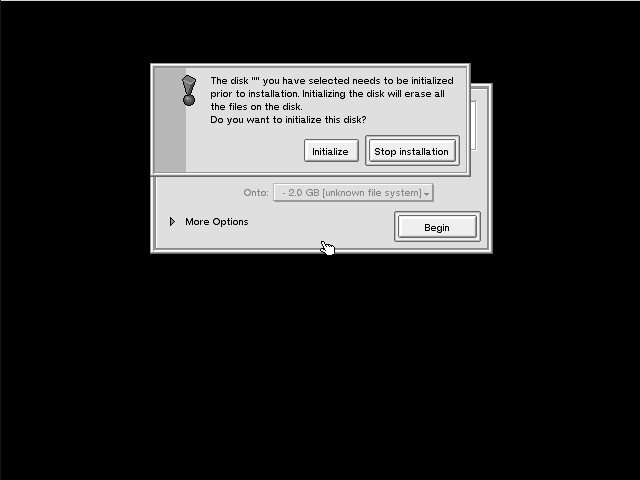
Clique em “Initialize” para começar a configuração do HD:
Após ter clicado um Pop-up com algumas configurações a serem feitas irá aparecer:

Clique na opção File System Block Size e escolha a opção 2048:
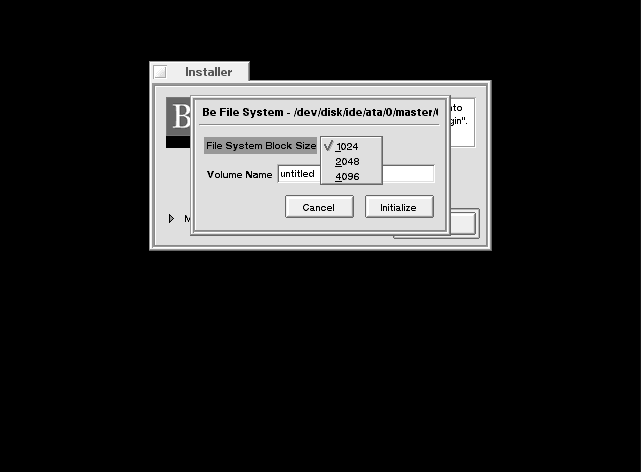

Na opção “Volume Name”, logo abaixo da “File System Block Size”, você pode colocar qualquer nome, eu por exemplo coloquei “Lo Wang”:
Agora já nessa nova janela clique em “Initialize”:
Assim que você clicar em “Initialize” outro pop-up de aviso aparecerá, clique em “Initialize” nesse pop-up para começar a instalação do BeOS:
Leva poucos minutos para a instalação do BeOS se concluir, mas ainda vão aparecer alguns pop-ups para confirmar no final da instalação.
Esse pop-up é relacionado ao boot manager do BeOS:
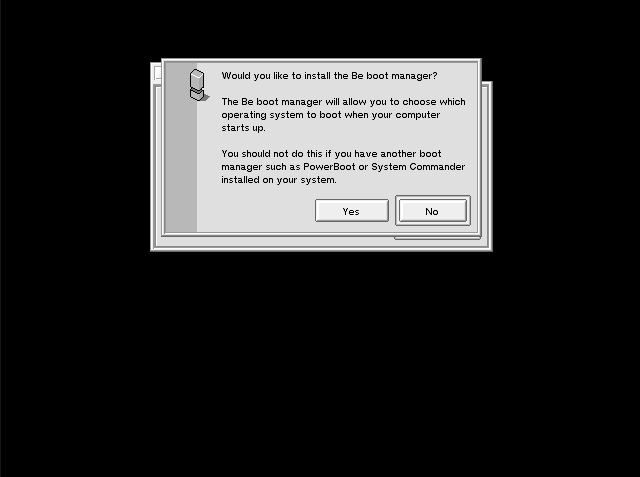
Ele está perguntando se você deseja instalar o boot manager do BeOS
Clique em “Yes” para instalar o boot manager, pois apesar de não estarmos fazendo um dual-boot, para dar boot no BeOS é necessario esse boot manager:
Ele vai pedir outra confirmação e tambem vai pedir o lugar onde você quer instalar o boot manager, e você escolhe o mesmo HD em que instalou o BeOS… (esqueci de tirar screenshot dessa parte)
- Deixando o BeOS com cores
Nas screenshots que vocês viram, que eu estava usando o BeOS em preto e branco, para deixar o sistema operacional em cores, aperte espaço na hora do boot em que o BeOS está carregando. Após você fazer isso, uma tela de configurações do boot vai aparecer:
Selecione a ultima opção da lista a “Select fail-safe video mode”:
Vai se abrir um menu com diversas opções de resoluções e bits de tela:
Para deixar o BeOS em cores escolha qualquer resolução com um x16 ou um x15 ao final.
- Fontes:
Installing BeOS R5 in VirtualBox
Install & Configure BeOS R5.1d Using Oracle VirtualBox – Socket 3
Overview | Build your own BeBox and run BeOS using Virtualbox | Adafruit Learning System
Mouse does not work on BeOS installed in Virtualbox - Be, Inc. - Haiku Community
- Agradecimentos:
-
Mega.nz (serviço de armazenamento na nuvem)
-
My Paint (software)
-
Matthew Goodrich
Overview | Build your own BeBox and run BeOS using Virtualbox | Adafruit Learning System -
Alexander G. M. Smith
Installing BeOS R5 in VirtualBox -
Josh
Install & Configure BeOS R5.1d Using Oracle VirtualBox – Socket 3 -
@scott_puopollo18 (Haiku forum)
-
@dragon (Haiku forum)
-
@Diver (Haiku forum)
-
@mmu_man (Haiku forum)
- Mais conteudo sobre o BeOS em português: