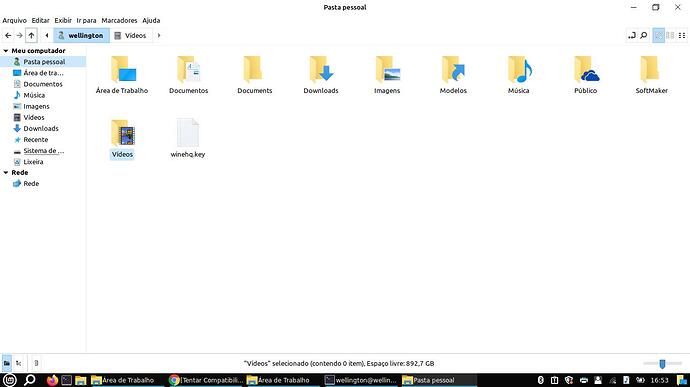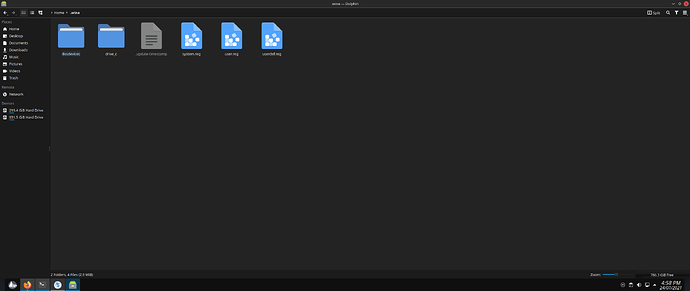me desculpe, ainda sou muito leigo, e não estou sabendo encontrar os diretórios
Vamos lá… Vai no terminal, digita: cd ~/.wine/drive_c/
Depois, nessa mesma instancia do terminal, digita nemo .
Esse comando, nemo ., abre o gerenciador de arquivos no local em que você está do terminal. Neste caso, a pasta do Wine.
Se quiser ir por esta janela que você está agora, aperta Ctrl + H e vai aparecer a pasta oculta de nome .wine, dentro dela você terá os seguintes diretórios:
Vejo que não desinstalou o Firefox. O Firefox tem um recurso nas configurações chamado “abas contêiner”.
Com esse recurso dá para criar quantos contêineres quiser, e cada contêiner armazena seus próprios cookies, logins, etc.
Olá! A todos agradeço as orientações dadas, primeiro venho aqui pedi desculpas pela demora em responder o tópico. Bem como sou usuario novo, no primeiro dia excedi a quantidade de respostas da comunidade, que por sua vez, e corretamente limitou a quantidade de minhas mensagens, para proteger a comunidade de possíveis spans ou mal uso. E estou de acordo com essa cautela para proteção da comunidade, meu padrão mesmo que não intencional pareceu suspeito e fora do comun para o algoritimo.
Segundo motivo foi correrias em minha vida pessoal, que não me permitiram dar a devida atenção ao assunto. Bom vamos ao assunto do tópico;
Conseguir fazer a compatibilidade do Navegador incogniton com linux, porem precisei usar o Playonlinux. Conforme pesquisas e orientações com pessoas que tiveram o mesmo erro da versão do java(como no print acima) com outros programas.
Era de fato preciso instalar a versão do java pedida, mas não no linux mint, mas no container da versão do wine que de certa forma simula os recursos do windows.
Vou descrever o passo a passo de como consegui chegar a solução (irei focar, no pós instação do Playonlinux).
- Ao Abrir o Playonlinux, no lado esquerdo superior cliquei em “Em instalar um programa”
2)Após, abriu uma nova janela. no Quanto inferior esquerdo cliquei na opção “Instalar um programa não listado”
3)Novamente apareceu uma janela com o título “instalação manual de programas”, cliquei em avançar.
4)Na janela seguinte pede para colocar um nome na “unidade virtual do aplicativo”. Para não me perder escolhi o mesmo nome do programa “incogniton” e cliquei em avançar.
5)Na próxima tela apenas cliquei em avançar.
6)Na janela que apareceu, escolhi sistema de 64 bits e cliquei em avançar
7)Agora na próxima janela, me foi pedido o arquivo de instalação do incogniton. O selecionei e cliquei avançar.
8)Na tela seguinte, escolhi o idioma e na pŕoxima janela com o caminho onde o programa será salvo, apenas cliquei em avançar.
9)Na próxima janela cliquei para colocar um icone na area de tralho e cliquei em avançar.
- Tela seguinte cliquei em instalar.
11)Após o termino da instalação apareceu, “Abrir incogniton” cliquei que Não.
12)Após na tela que se sucedeu escolhi o icone e cliquei em avançar.
13)Após Isso, na tela inicial do Playonlinux, vai aparecer o icone e a opção do programa que foi recem instalado, com o mause eu selecionei o mesmo ( não cliquei 2 vezes para abrir).
14)Com o programa selecionado fui no menu superior e cliquei em gerenciar versões do wine.
15)Na tela seguinte escolhi versão 64bits. e esolhi o wine 5.0 e instalei e fechei a tela.
16)novamente na tela inicial do playonlinux com o programa incogniton selecionado, cliquei no menu configurar.
-
Na tela que se abriu selecionei a versão 5.0 do wine e dei ok.
-
Mais uma vez na tela inicial do playonlinux, no icone icogniton cliquei com o botão direito e em configurar windows.
-
selecionei “Windows XP” e aplicar e OK.
-
Novamente com o icone do Icogniton selecionado no playonlinux vou em configurar.
21)Na tela aberta vou na aba diversos e no clico no botão “abrir o Shell”
Antes de seguir o tutorial eu baixei a versão do java para windows que o programa exigia e deixei no diretorio de downloads do linux.*
22)Como no passo 21 feito vai se abrir uma tela preta. então digitei os comandos a seguir na sequência.
CD …
CD …
CD …
CD …
23)Agora preciso do arquivo java baixado, nesse caso está na pasta no diretório Downloads. digitei o comando a seguir.
CD Downloads/
Ls
24)Digitei o comando abaixo com o nome do arquivo java,
wine nomeDoArquivoJava /s
25)Se atente em terminar o comando com /s
26)Pressione enter e aguarde terminar a instalação.
- Após o termino basta fechar a tela e execultar o programa que ele vai funcionar normalmente.
Este tópico foi fechado automaticamente 3 dias depois da última resposta. Novas respostas não são mais permitidas.