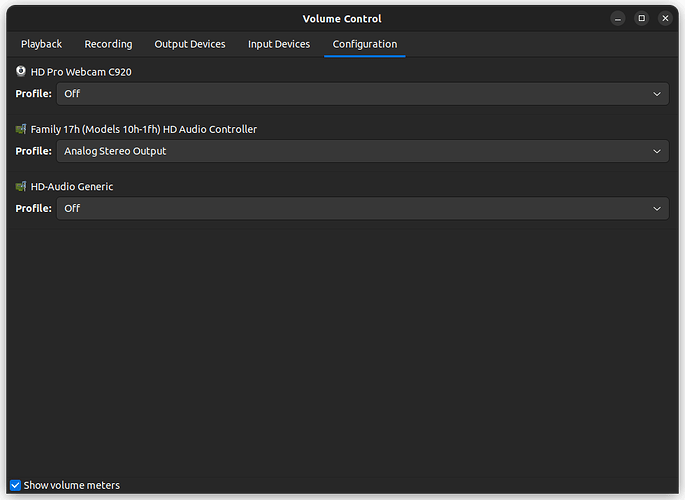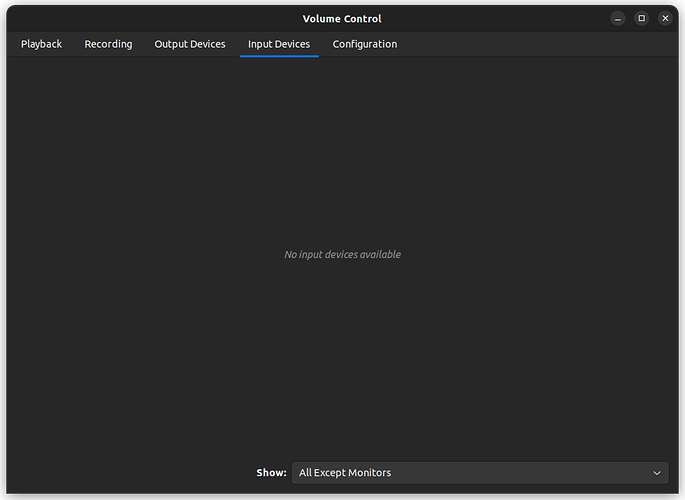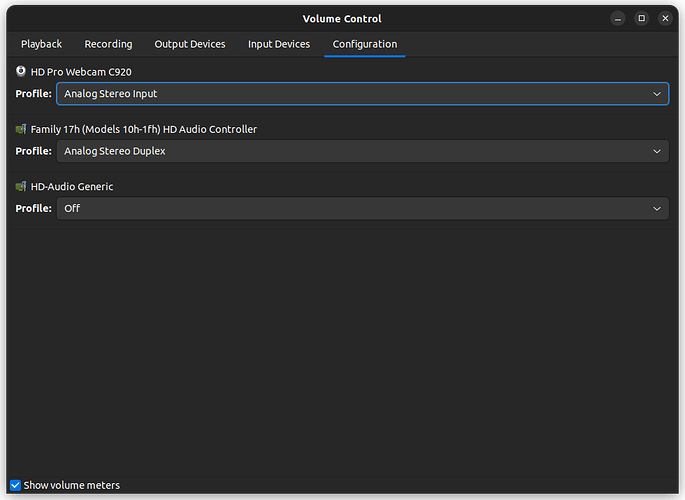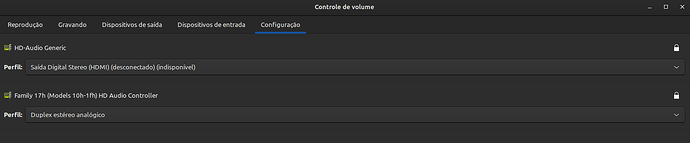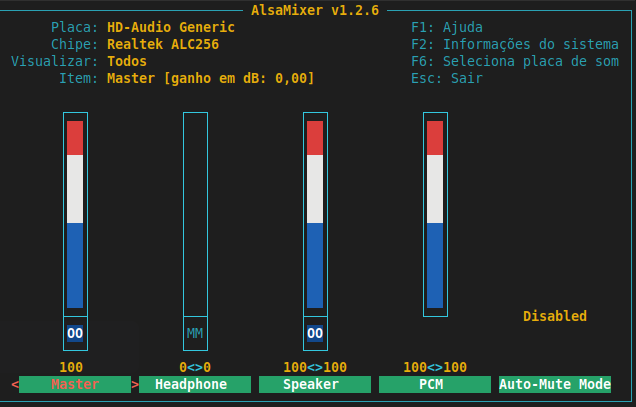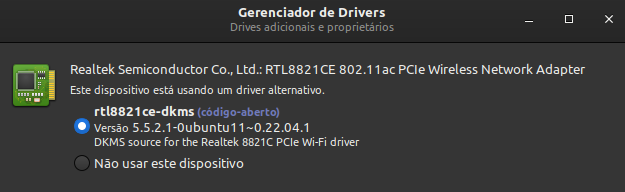Verifique se o dispositivo é reconhecido Primeiro, verifique se o sistema reconhece o microfone da webcam. Abra um terminal e digite:
arecord -l
Isso listará todos os dispositivos de captura de áudio disponíveis. Verifique se o microfone da webcam está na lista.Verifique os níveis de volume. Às vezes, o microfone pode estar mudo ou com o volume muito baixo. Para ajustar isso, use o alsamixer:
No terminal, digite:
alsamixer
Use as teclas de seta para navegar até o microfone da webcam. Certifique-se de que o microfone não está mudo (normalmente indicado por “MM”).
Se estiver, pressione M para ativá-lo.Ajuste o volume do microfone.
Veja também cidadão, a configuração do PulseAudio, verifique as configurações do PulseAudio: Abra o terminal e digite:
pactl list sources short
Isso mostrará uma lista de dispositivos de entrada. Verifique se o microfone da webcam aparece na lista. Se aparecer, certifique-se de que está definido como o dispositivo de entrada padrão:
pactl set-default-source <nome_do_dispositivo>Substitua <nome_do_dispositivo> pelo nome do dispositivo listado no passo anterior.
Verifique também cidadão,as permissões, porquê em algumas distribuições, as permissões para o microfone podem estar bloqueadas.
Para verificar, vá para:
Configurações do sistema > Som > Entrada e veja se o microfone está selecionado e se o volume está ajustado corretamente.
Instale pacotes adicionais, porquê em alguns casos alguns pacotes adicionais podem ajudar a gerenciar o áudio no Linux Mint:
Abra um terminal e instale o pavucontrol (controle de volume do PulseAudio):
sudo apt-get install pavucontrol
Após a instalação, abra o pavucontrol e vá para a aba “Entradas”.
Verifique se o microfone da webcam está listado e ajustado corretamente.
Reinicie os serviços de áudio,note bem você, cidadão, às vezes, reiniciar os serviços de áudio pode resolver problemas persistentes.
No terminal, digite:
systemctl --user restart pulseaudio
systemctl --user restart pipewire
Atualize o Kernel, porquê também,em alguns casos, atualizar o kernel pode resolver problemas de hardware.
Para atualizar o kernel no Linux Mint, siga esses passos:
Abra o “Atualizador de Atualizações”. Clique em “Visualizar > Kernel do Linux”. Instale a versão mais recente do kernel estável.
Verifique também os logs,pois se nada disso funcionar, pode ser útil verificar os logs do sistema para mensagens de erro relacionadas ao áudio.
No terminal, digite:
dmesg | grep snd
Isso mostrará mensagens relacionadas ao driver de som. Você pode procurar por mensagens de erro que possam dar mais pistas sobre o problema. Bom,meus conhecimentos no Linux mint é um pouco limitado,Eu uso muito Arch Linux, mint eu usei pouco. Espero ter contribuído para seu questionamento.