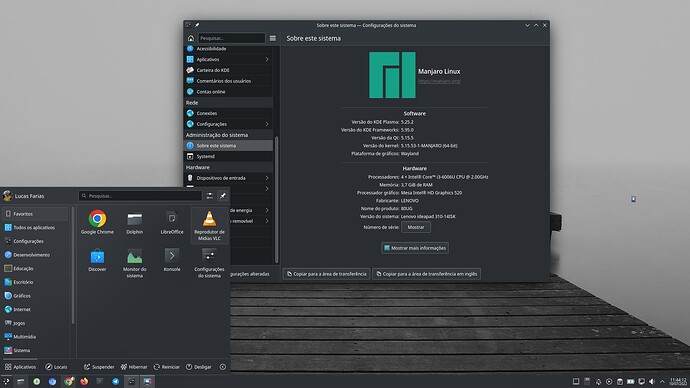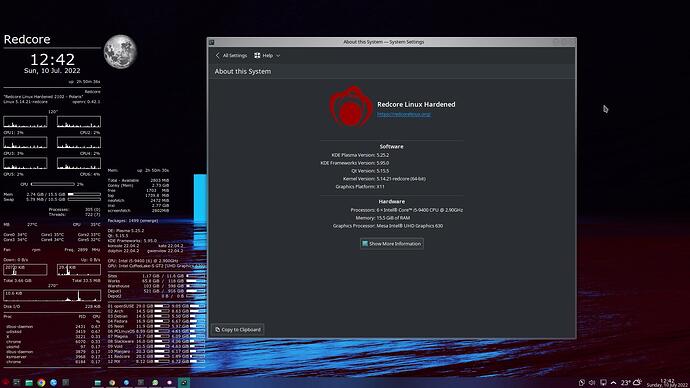O Plasma 5.25 traz novos recursos e conceitos para o ambiente de desktop.
Uma série de novos recursos e novos conceitos interessantes no Plasma 5.25 dão a você um vislumbre do futuro da área de trabalho do KDE.
Destaques
Gestos
Gestos em touchpads e telas sensíveis ao toque colocam o Plasma ao seu alcance
Cores
Cansado do cinza? Plasma coloca literalmente um arco-íris de possibilidades à sua disposição
Feito sob medida
Personalizar sua área de trabalho nunca foi tão fácil… ou mais divertido!
Navegar nos espaços de trabalho
O KDE Plasma 5.25 redesenha e aprimora a maneira como você navega entre janelas e áreas de trabalho.
Introdução
O efeito Visão geral mostra todas as janelas abertas e áreas de trabalho virtuais.
Você pode pesquisar aplicativos, documentos e abas do navegador com KRunner e o Iniciador de Aplicativos .
Você pode adicionar, remover e renomear desktops virtuais.
Mantenha pressionada a tecla
Meta(“Windows”) e pressioneWpara entrar no modo Visão geral ou use uma pitada de quatro dedos no trackpad.
Gestos
No seu touchpad:
Uma pitada de quatro dedos abre a Visão geral.
Um deslize de três dedos em qualquer direção alternará entre os desktops virtuais .
Um deslize de quatro dedos para baixo abre o Present Windows .
Um deslize de quatro dedos para cima ativa a grade da área .
Na sua tela sensível:
Você pode configurar deslizar da borda da tela para abrir Visão geral , Grade da área, Apresentar janelas e Mostrar área de trabalho conforme eles seguem diretamente seu dedo.
https://cdn.kde.org/promo/Announcements/Plasma/5.25/Videos/TouchScreen_FINAL_720p.webm
Abra as Configurações do Sistema e escolha a guia Abrir Comportamento do Espaço de Trabalho e, em seguida, Toque na Tela. Clique em qualquer um dos quadrados mostrados nas laterais do ícone do monitor e um menu suspenso será aberto. Selecione Visão geral, Grade da área de trabalho, Janelas atuais ou Grade da área de trabalho e clique em Aplicar. Agora você pode deslizar o dedo da borda da tela selecionada para o meio da tela e ver a mágica acontecer.
Cores
Sincronize a cor de destaque com seu papel de parede! A cor dominante da imagem de fundo pode ser aplicada a todos os componentes que usam a cor de destaque.
Abra Configurações do sistema e escolha a guia Aparência, e então Cores. Selecione Do papel de parede atual e clique em Aplicar. É tão fácil.
Com papéis de parede de apresentação de slides, as cores são atualizadas quando o papel de parede muda.
Pinte todas as cores de qualquer esquema de cores usando a cor de destaque e adapte a cor dos elementos de cada janela ao plano de fundo. Você também pode escolher a quantidade de tonalidade que gostaria de ver misturada com seu esquema de cores normal.
Abra as Configurações do sistema e clique na guia Aparência. Escolha Cores e clique no ícone Editar (o pequeno botão de lápis) no canto inferior direito de uma visualização do esquema de cores e uma caixa de diálogo de configuração será aberta. Na guia Opções, marque a caixa Matizar todas as cores com as cores de destaque e deslize Intensidade da tonalidade: para o valor desejado. Clique em Salvar como e dê um novo nome ao esquema de cores. Clique em Fechar. Selecione o esquema de cores recém-criado e clique em Aplicar.
Ao configurar seu esquema de cores, você também pode fazer com que a área do cabeçalho ou a barra de título usem a cor de destaque.
Toque e sinta
Ative o Modo de Toque desconectando a tela, girando-a 360° ou ativando-a manualmente.
Se o seu laptop suportar desanexar ou girar o teclado, faça isso agora. O modo de toque será ativado. Caso contrário, você pode habilitar manualmente o Modo de toque abrindo Configurações do sistema, clicando na guia Comportamento do espaço de trabalho e selecionando o botão de opção Modo de toque: Sempre ativado no final da página.
O Gerenciador de Tarefas e a Bandeja do Sistema tornam-se maiores quando no modo de toque, tornando mais fácil para seus dedos. Você também pode personalizar o tamanho dos ícones quando o Modo de toque estiver desativado.
Para aumentar manualmente o espaçamento dos ícones no Gerenciador de Tarefas, clique com o botão direito do mouse no Gerenciador de Tarefas e selecione Configurar Gerenciador de Tarefas Somente Ícones. Selecione Grande na opção Espaçamento entre ícones:. Para aumentar manualmente o espaçamento dos ícones na bandeja do sistema, clique com o botão direito do mouse na bandeja do sistema e selecione Configurar bandeja do sistema. Selecione Grande na opção Espaçamento do ícone do painel.
As barras de título dos aplicativos do KDE ficam mais altas no modo de toque, facilitando pressionar, arrastar e fechar janelas com toque. Os itens do menu de contexto ficam mais altos no Modo de toque, dando a você mais espaço para tocar no item correto.
Costumização
Painéis flutuantes adicionam uma margem ao redor do painel para fazê-lo flutuar, enquanto o anima de volta para parecer normal quando uma janela é maximizada.
Clique com o botão direito do mouse no painel, selecione Entrar no modo de edição e, em seguida, Mais opções. Selecione Flutuante.
Os efeitos de mesclagem animam graciosamente a transição quando os esquemas de cores são alterados.
Mova toda a sua área de trabalho, com pastas, widgets e painéis, de um monitor para outro com a janela Gerenciamento de contenção.
Clique com o botão direito do mouse na área de trabalho e selecione Entrar no modo de edição. Escolha Gerenciar área de trabalho e painéis na barra de ferramentas superior e arraste e solte áreas de trabalho ou painéis de uma tela para outra ou clique no menu de hambúrguer.
Outras mudanças
- A página de configurações do Tema Global permite escolher quais partes aplicar para que você possa aplicar apenas as partes de um tema global que mais gosta.
- A página do aplicativo do Discover foi redesenhada e fornece links para a documentação e o site do aplicativo, além de mostrar a quais recursos do sistema ele tem acesso.
- Se você errar sua senha, as telas de bloqueio e login tremerão, dando a você uma dica visual para tentar novamente.
- A página de configurações dos Scripts do KWin foi reescrita, facilitando o gerenciamento dos scripts do gerenciador de janelas.
- Os painéis de plasma agora podem ser navegados com o teclado e você pode atribuir atalhos personalizados para focar painéis individuais.
Mantenha pressionadas as teclas
Meta(“Windows”) eAlte pressionePpara alternar o foco entre todos os seus painéis e navegar entre seus widgets com as teclas de seta. Você também pode clicar com o botão direito do mouse em um painel e selecionar Entrar no modo de edição. Em seguida, escolha Mais opções para definir um atalho personalizado para focar esse painel específico.
…E há muito mais acontecendo. Se você quiser ver a lista completa de mudanças, confira o changelog do Plasma 5.25.
Fonte original: Plasma 5.25 - Comunidade KDE
Changelog: Plasma 5.25.0 complete changelog - KDE Community