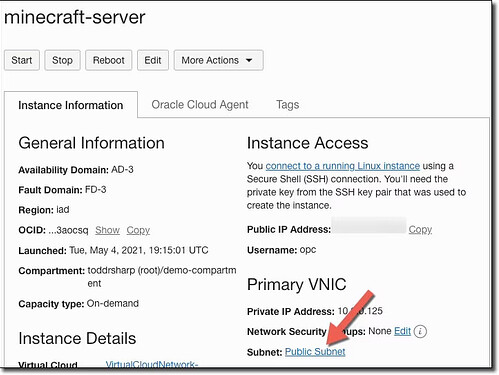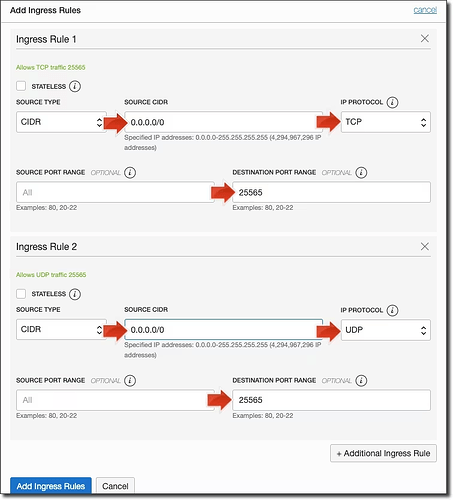Se você é um jogador apaixonado por Minecraft e deseja criar seu próprio servidor, é possível hospedar um servidor Minecraft na nuvem gratuitamente com a ajuda do Oracle Cloud Infrastructure (OCI).
Este tutorial fornecerá instruções passo a passo sobre como configurar e executar seu próprio servidor Minecraft em um ambiente de nuvem gratuito.
esse tutorial foi recriado e modificado para utilizar com o Ubuntu, link do tutorial em inglês e utilizando Oracle Linux Aqui
Requisitos
- Conta do Oracle Cloud Infrastructure (OCI)
- Conhecimento básico de linha de comando e SFTP
- Conhecimento básico de Minecraft
Etapa 1: Configurar uma instância de máquina virtual (VM) no OCI
- Faça login na sua conta gratuita do Oracle Cloud Infrastructure.
Caso não possua uma conta, voce terá que criar uma a partir desse Link para continuar o tutorial, durante o cadastro ele vai pedir as tais informações abaixo:
- Região(isso vai denominar aonde seus servidores estarão localizados)
- Endereço
- Numero de Telefone para motivos de verificação
- Cartão de credito(será utilizado somente para motivos de verificação e nada mais, Você não será cobrado pelo Free Trial ou Always Free, caso queira se tornar um usuario pago terá que modificar isso manualmente e intencionalmente
-
Clique em “Menu” no canto superior esquerdo da página e selecione “Compute” no menu suspenso.
-
Na página “Compute”, clique em “Instances” no menu esquerdo.
-
Clique em “Create Instance”.
-
Escolha um nome para sua instância VM e selecione a região geográfica mais próxima de você.
-
Escolha uma forma(shape) de instância. A forma “VM.Standard.A1.Flex” é mais do que o suficiente para um servidor Minecraft simples(4 Nucleos e 24gb de ram)
-
Em seguida, precisaremos escolher uma rede virtual na nuvem (VCN). Se você já tiver uma VCN existente com uma sub-rede pública, escolha essa opção.
Caso contrário, selecione “Create new virtual cloud network”.
Em seguida, escolha “Create new public subnet” e aceite os nomes padrão.
Por fim, certifique-se de que “Assign a public IPv4 address” esteja selecionado (caso contrário, você não conseguirá se conectar a este servidor pela internet!)
-
Selecione o sistema operacional(Image) “Ubuntu Server” clicando em “Change Image”
-
Crie uma chave SSH nas configurações abaixo para acessar sua instância e faça o download da chave em seu computador.
Antes de Finalizar existe uma ótima opção para quem precisa de mais espaço de armazenamento para sua instância. Se alguém estiver pensando em executar vários servidores ou armazenar muitos arquivos grandes, pode ser uma boa ideia aumentar o tamanho do volume inicialmente. A opção “Specify a custom boot volume size” pode ser encontrada no final da página de criação da instância
- Clique em “Create”.
Etapa 2: Conectar-se à sua instância VM
-
Na página “Instances”, clique no nome da sua instância para abrir sua página de detalhes.
-
Anote o endereço IP público da sua instância e seu “Username”.
-
Conecte ao seu servidor Utilizando Filezilla(Linux, Mac, Windows) ou pelo WinSCP(Windows), nesse tutorial irei citar resumidamente como acessar pelo Filezilla
- Abra o FileZilla e vá para o menu “Arquivo” > “Gerenciador de Sites”.
- Clique em “Novo site” e insira um nome para o seu site.
- Na seção “Protocolo”, escolha “SFTP - SSH File Transfer Protocol”.
- Na seção “Host”, insira o endereço IP público da sua instância OCI.
- Na seção “Porta”, insira “22”.
- Na seção “Tipo de logon”, escolha “Chave de acesso do SFTP”.
- Clique em “Procurar” e localize o arquivo SSH gerado anteriormente.
- Insira seu nome de usuário e deixe o campo “Senha” em branco.
- Clique em “Conectar”.
- Uma vez conectado, você poderá transferir arquivos para a sua instância OCI.
Para Acesso do Terminal Você pode utilizar o PuTTY ou Termius
Etapa 3: Instalação do Java e do servidor
-
Conecte-se à instância da Oracle OCI usando o SSH. Você pode usar o cliente SSH de sua escolha para fazer isso, como o PuTTY ou o Terminal.
-
Certifique-se de que o Java está instalado na instância. Para verificar se o Java está instalado, digite o seguinte comando no terminal:
java -version. Se o Java estiver instalado, você verá a versão do Java instalada na saída do comando, caso contrario instale utilizando o comandosudo apt install openjdk-17-jre-headless. -
Faça o download do servidor de Minecraft. Por motivos de performance e Eficiencia Recomendo a Instalação do Paper, este é um software de servidor de minecraft bem mais otimizado que o padrão disponibilizado pela mojang e com suporte a plugins Spigot
-
Crie uma pasta para o servidor de Minecraft. Você pode criar uma pasta na sua pasta inicial do usuário usando o seguinte comando no terminal:
mkdir minecraft-server. -
Mova o arquivo do servidor de Minecraft que você baixou para a pasta que você acabou de criar. Você pode fazer isso usando o seguinte comando:
mv <caminho para o arquivo do servidor baixado> ~/minecraft-server/. -
Inicie o servidor de Minecraft. Para fazer isso, execute o seguinte comando na pasta do servidor de Minecraft:
screen -S Servidor java -Xmx8024M -Xms8024M -jar server.jar nogui. Isso iniciará o servidor com 8024 MB de RAM alocada. -
Aguarde até que o servidor de Minecraft seja iniciado completamente. Isso pode levar alguns tempinho.
-
Quando o servidor estiver iniciado, você poderá se conectar a ele usando o endereço IP público da sua instância e a porta padrão do Minecraft (25565). Certifique-se de abrir a porta 25565 no grupo de segurança da sua instância a seguir.
-
Esses comandos permitem instalar e configurar o firewall UFW para permitir o tráfego de entrada nas portas necessárias para o servidor de Minecraft na instância Oracle OCI. Eles incluem a abertura das portas 22 (SSH), 25565 (TCP e UDP) e 19132 (TCP e UDP).
sudo su
sudo apt-get remove --auto-remove iptables
sudo apt-get install ufw
sudo ufw allow 22/tcp
sudo ufw allow 25565/tcp
sudo ufw allow 25565/udp
sudo ufw allow 19132/tcp
sudo ufw allow 19132/udp
sudo ufw enable
reboot
Etapa 4: Abrindo o firewall e as portas da lista de segurança para permitir o acesso público
Para permitir que os jogadores acessem o servidor de Minecraft na instância Oracle OCI, é necessário abrir as portas necessárias no firewall e nas regras de segurança. Aqui está o resumo das etapas necessárias:
-
Volte para a página de detalhes da instância e clique no link para a sub-rede criada (ou que você escolheu).
-
Clique na lista de segurança padrão.
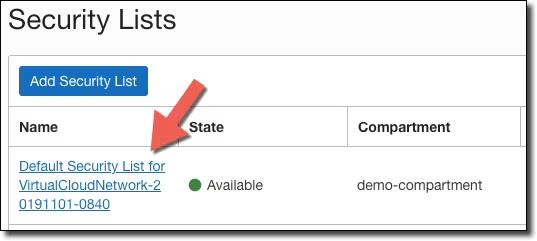
-
Adicione quatro regras de entrada para TCP e UDP, cada uma com uma origem de CIDR de 0.0.0.0/0 e uma faixa de porta de destino de 25565 e 19132.
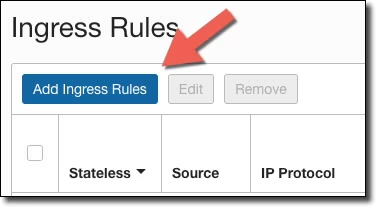
-
Salve as alterações, a partir disso as portas devem estar abertas, permitindo que os jogadores se conectem ao seu servidor de Minecraft.