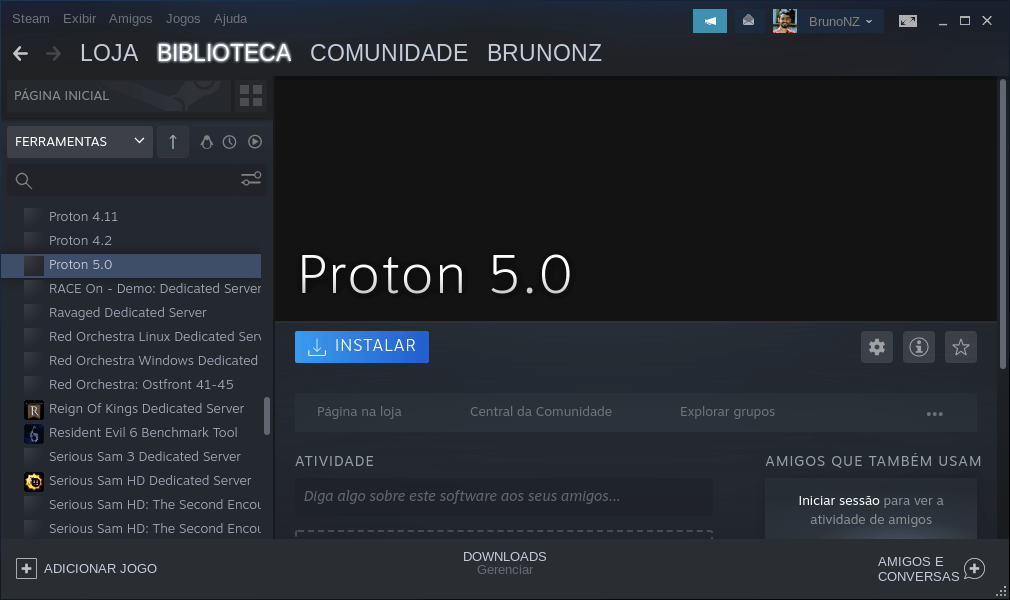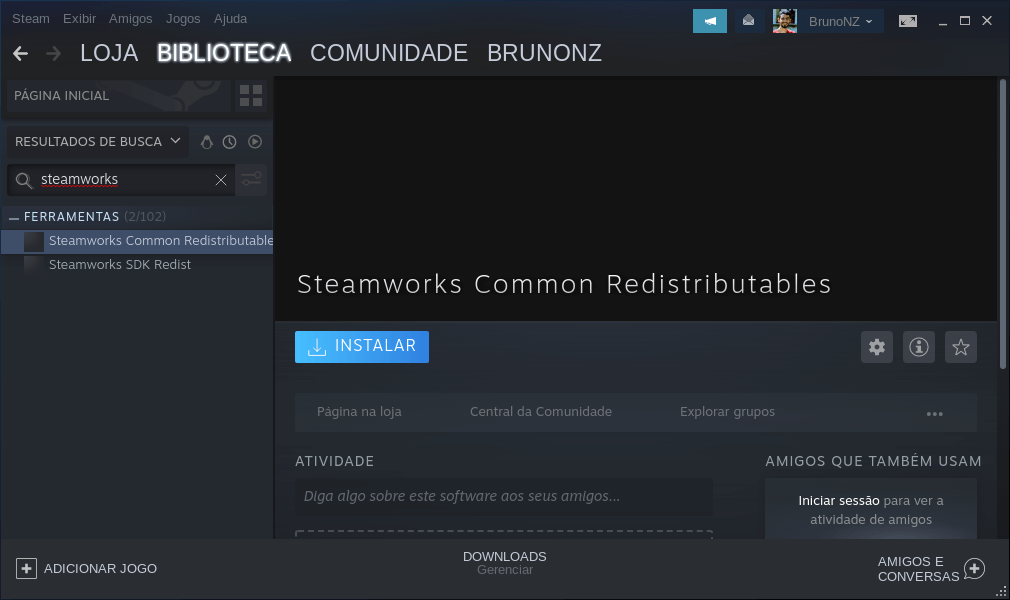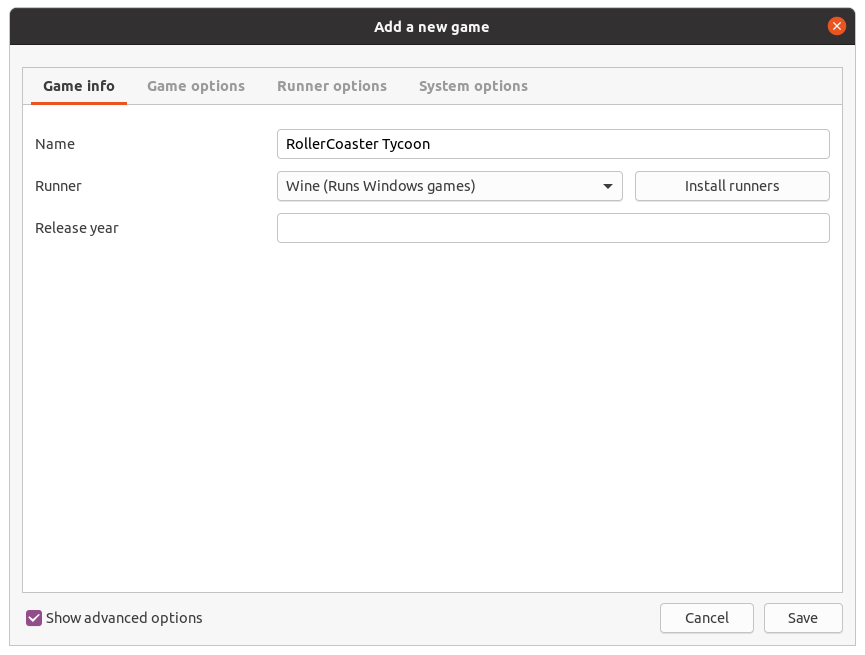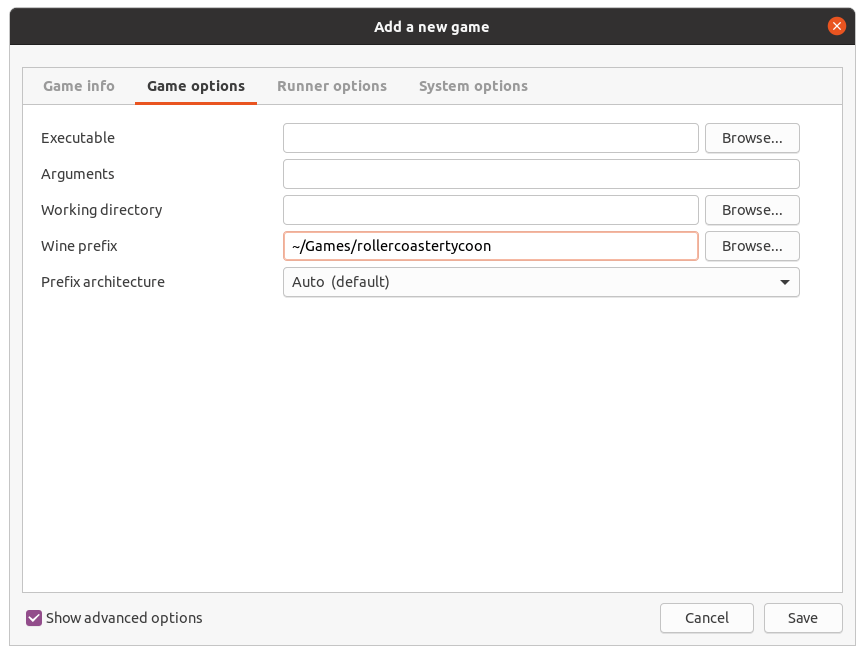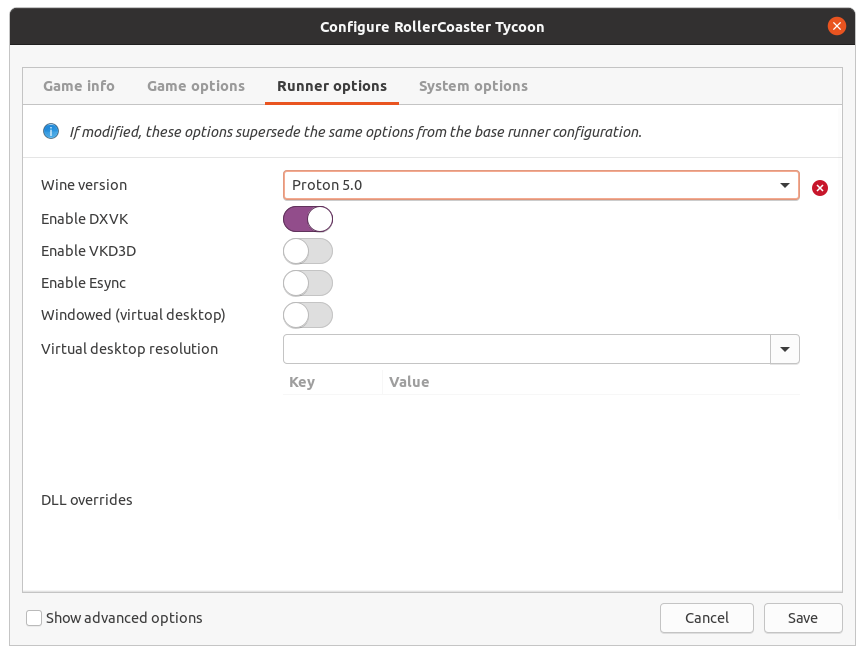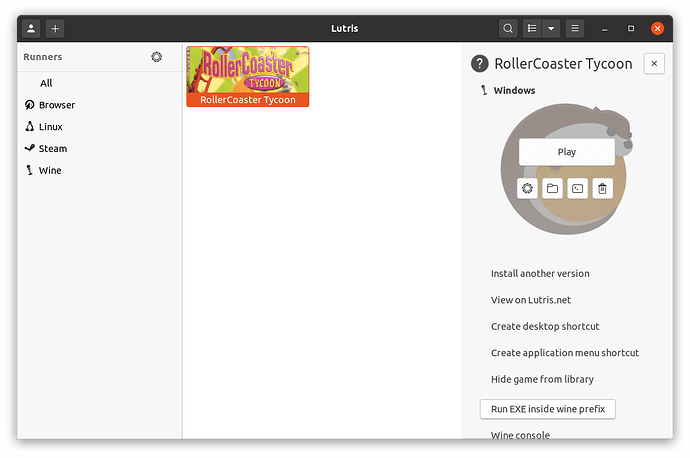Eu não consegui achar nenhum post aqui no fórum com uma explicação minimamente clara de como instalar e jogar um jogo qualquer com o Lutris + Proton, então ai vai um mini-tutorial. Eu fiz e testei ele no Ubuntu 20.04 (Beta), e vou apresentar apenas as opções mais importantes. Depois quem sabe dá pra transformar em um tutorial mais completo.
-
Instalar o Lutris:
Como instalar o Lutris no Ubuntu corretamente - Diolinux
Obs.: No PopOS o Lutris já está nos repositórios do sistema, não precisa adicionar o PPA. -
Instalar o Steam:
No Ubuntu e derivados basta instalar o pacote “steam-installer” pela loja de aplicativos ou pelo terminal (comando abaixo). Também dá pra baixar o “.deb” pelo site e instalar, mas eu não recomendo fazer isso pois tem outras dependências que são importantes e que podem não ser instaladas no processo.
$ sudo apt install steam-installer -
Instalar o Proton dentro do Steam:
Abra o Steam, entre no painel “Biblioteca” e selecione a opção “Ferramentas” (no menu que fica em cima da lista de jogos) para mostrar as ferramentas disponíveis. Depois procure e instaleProton 5eSteamworks Common Redistributables:
-
Adicionar um novo jogo no Lutris:
Nesse caso eu vou explicar apenas como adicionar um jogo qualquer, mas recomendo que antes disso procure no site do Lutris pelo jogo, pois caso esteja lá fica muito mais fácil. Caso o jogo seja da GOG ou da HumbleBundle dá pra fazer a importação usando a opçãoImport Games.
-
Configurar as informações básicas do jogo:
As opções que devem ser preenchidas são:
Na aba “Game info”: “Name” = Nome do jogo e “Runner” = Selecione “Wine”
Na aba “Game options”: “Wine prefix” = Diretório onde o jogo será instalado. Recomendo “${HOME}/Games/<nome_do_jogo_em_minusculo>”
Na aba “Runner options”: “Wine version” = Pode deixar o Wine padrão ou selecionar o Proton. (Isso pode ser configurado depois).
-
Executar o instalador do jogo:
Selecione o jogo no menu principal do Lutris e clique em “Run EXE inside wine prefix”, no menu da direita. Depois selecione o arquivo de instalação e siga os passos de instalação.
-
Configurar o executável do jogo:
Selecione o jogo no menu principal do Lutris, clique no ícone da engrenagem (abaixo de “Play”) ou com o botão direito e depois em “Configure”. Na aba “Game options” clique no botão “Browse” da opção “Executable” e selecione o executável do jogo, depois clique em “Save” para salvar as opções".
Seguindo as opções recomendadas esse arquivo estará dentro de algum diretório em: “${HOME}/Games/<nome_do_jogo_em_minusculo>/drive_c”.
Esse diretório “drive_c” nada mais é que o disco C:\ do Windows, dentro do contexto do Wine. Então se durante a instalação do jogo o diretório de instalação for "C:\Arquivos de Programas\Exemplo", o executável estará em “${HOME}/Games/<nome_do_jogo_em_minusculo>/drive_c/Program Files/Exemplo”.
Ex.: Para o jogo do exemplo, instalado a partir do instalador disponibilizado pelo GOG, o executável é:
“/home/bruno/Games/rollercoastertycoon/drive_c/GOG Games/RollerCoaster Tycoon Deluxe/RCT.EXE”
-
Jogar!
Para jogar basta selecionar o jogo e clicar em “Play”.
Esses são os passos básicos para instalar e jogar. Depois é possível criar atalhos para executar o jogo sem precisar abrir o Lutris, otimizar as opções de execução do Wine/Proton como o DXVK, VKD3D e Esync, instalar o DirectX (usar a opção “Run EXE inside wine prefix”), instalar e usar outros “runners”, … Mas isso tudo depende do jogo, então não tem como explicar de antemão.
Obs.: Caso o Proton não apareça como uma opção de “runner”, tente fechar e abrir o Lutris, reiniciar a sessão do usuário ou até mesmo reiniciar o Pc. Para mim demorou um pouco, mas uma hora foi.
Acho que isso. Qualquer coisa é só falar.
Depois vou ver se crio um post apenas para isso, e ai coloco isso tudo de forma um pouco mais detalhada e organizada, para facilitar a busca caso outros usuários precisem.